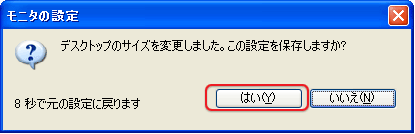アットレセ「操作マニュアル」
最新情報
目次
8.予約・来院管理(アットレセの「来院管理機能」をお使いになる場合) ![]()
15.処置セットのカスタマイズ (処置セット・薬剤セットをカスタマイズする時にご入力ください) ![]()
16.オンライン資格確認(マイナンバーカード等でのオンライン資格確認)
17.リコール機能(リコールはがきの印字や宛名データの出力を行うときにご使用ください) ![]()
18.自費機能(自費カルテ作成、自費領収証の印刷、自費見積書の作成) ![]()
こんなときは(トラブルシューティング)
画面関連「アットレセ画面の一部がズレて表示される」(アットレセに表示するフォントの設定方法)
「入力した文字が画面にすぐに表示されない」「画面の表示がとても遅い」「データの保存が出来ない」
領収書やカルテなどの書面を表示しようとすると、ファイルを開くか保存するか聞いてくる
領収書やカルテなどの書面が表示されず灰色の画面になる(Internet Explorerご使用の場合)
領収書やカルテなどを印刷するときに「ポップアップがブロックされました。・・・」のコメントが表示されて印刷ができない。
領収書やカルテなどを印刷するときに「書面が表示されず白い画面になる」または「書面の文字が化けている」「印刷が出来ない」
領収書やカルテなどを印刷するときに一部の文字が表示されない、または書面の書体を変更したい(Google Chromeご使用の場合)
領収書やカルテなどを印刷するときに一部の文字が表示されない(Microsoft Edgeご使用の場合)
画面にリングカーソル(くるくる回るマーク)が表示され30秒以上まわっている
「Google Chrome」で画面上のツールバーを表示しないで入力画面を大きくする
入力関連「プルダウンメニュー」内や「病名検索」でもお探しの病名が見つからない場合
「処置セットのカスタマイズを行ったのに、入力画面で処置や薬剤が表示されない」
「装着(補管中など装着材料のみ算定時)0点」を同時に算定してください。のメッセージが出る
「特別対応加算」算定患者様に特掲診療料を50/100加算にて算定をする場合
「北海道基準の患者負担分を市町村が助成」する2種類の公費番号の入力方法
レセプト関連「国保用CSVダウンロード」「社保用CSVダウンロード」のボタンを押してもダウンロードが始まらない
「国保用CSVダウンロード」「社保用CSVダウンロード」のボタンを押すと「セキュリティ保護のため・・・ブロックされました。」
とメッセージが表示される。
「国保用CSVダウンロード」「社保用CSVダウンロード」のボタンを押しても保存先を聞いてこない
「レセプトデータのファイル名に「RECEIPTS (1).UKE」のように勝手に番号がついてしまう」
「CD-Rをパソコンにセットしても自動でCDフォルダーが開かない場合は」
CDをセットすると「ディスクへ書き込みの準備ができたファイル」が表示される場合
「ダウンロードしたレセプトデータを格納するフォルダー」をつくる。
「保険情報切替日を追加し、別の保険情報を登録したのにレセプトが2枚に分かれない。」
「レセプトの転帰区分に「死亡」あるいは「治ゆ」を記録したい場合は?」
「診療報酬明細書」のボタンを押しても診療報酬明細書(レセプト)が表示できなくなった(いつまでたっても白い画面のまま)。
「レセプトデータ」ダウンロード後、入力内容の修正をして再度「レセプトデータ」のダウンロードをする場合
その他「乳幼児」「ひとり親」等の公費を併用レセプトとして支払基金(社保)へ請求できる自治体
「東日本大震災被災者や平成28年熊本地震(支払免除)のレセプト」の出力、請求方法
「Windows 8のInternet Explorerでアットレセが表示できない場合」
メインメニュー
「診療」「来院管理」レセプト」「集計」「基本情報管理」の各ボタンがございます。
「診療」:患者登録や初診・再診時の診療内容の入力・管理を行います。
「来院管理」:予約や来院の管理を行います。
「レセプト」:レセプトや社保・国保請求書、総括表の出力を行います。
「集計」:日計表や月計表の集計、印刷を行います。
「基本情報管理」:医院情報の登録や処置セットのカスタマイズを行います。
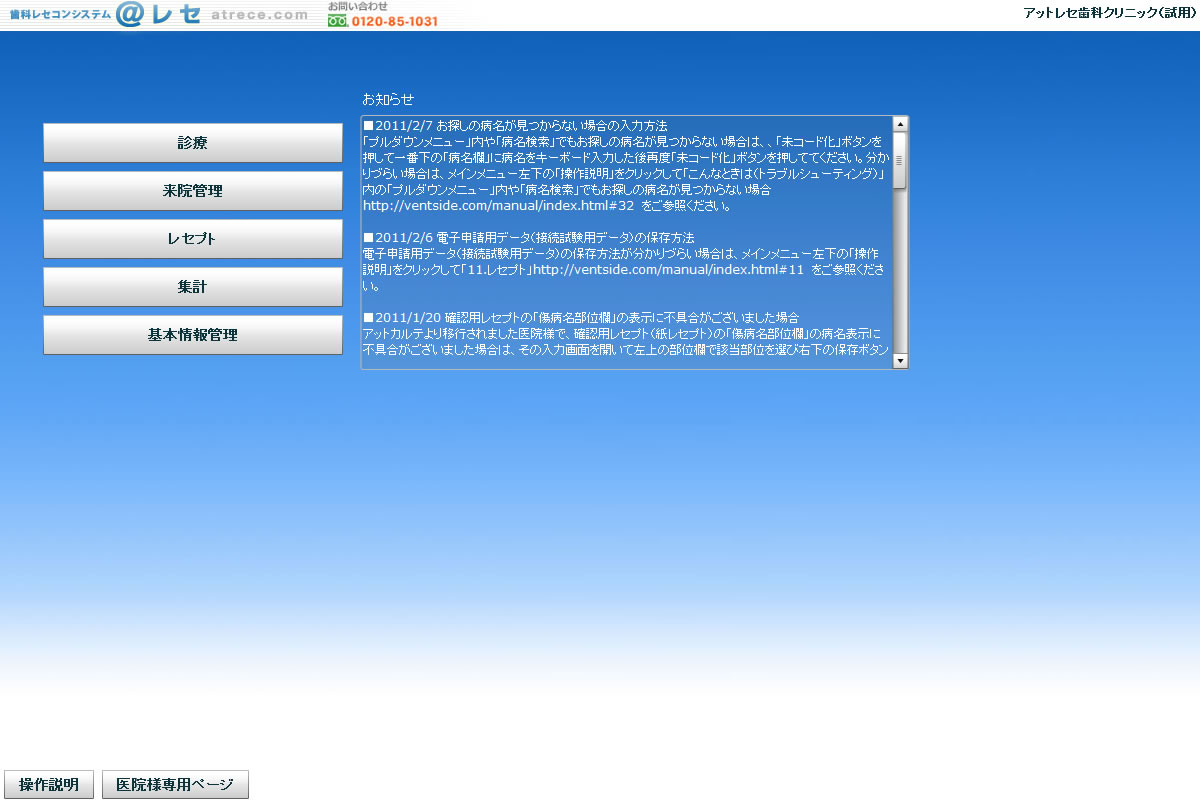
1.医院情報登録
(かならず新規導入時にご入力ください)「メインメニュー」の「基本情報管理」ボタンを押して「医院情報」ボタンを押してください。
「医院情報登録」画面が表示されます。医院様のご住所等は「アットレセ」へすでにご登録されていますが、診療時間等の未入力事項や変更事項はこの画面にてご入力・ご変更ください。(ここにご入力された診療時間にもとづいて予約管理が設定されます、曜日によって診療時間がことなる場合はもっとも長い日の診療時間にて設定してください)。補綴物管理届等の届出の有無に関してもチェックを入れておいてください(補管はチェックをされませんと未届機関として70/100の点数にて計算されます)。
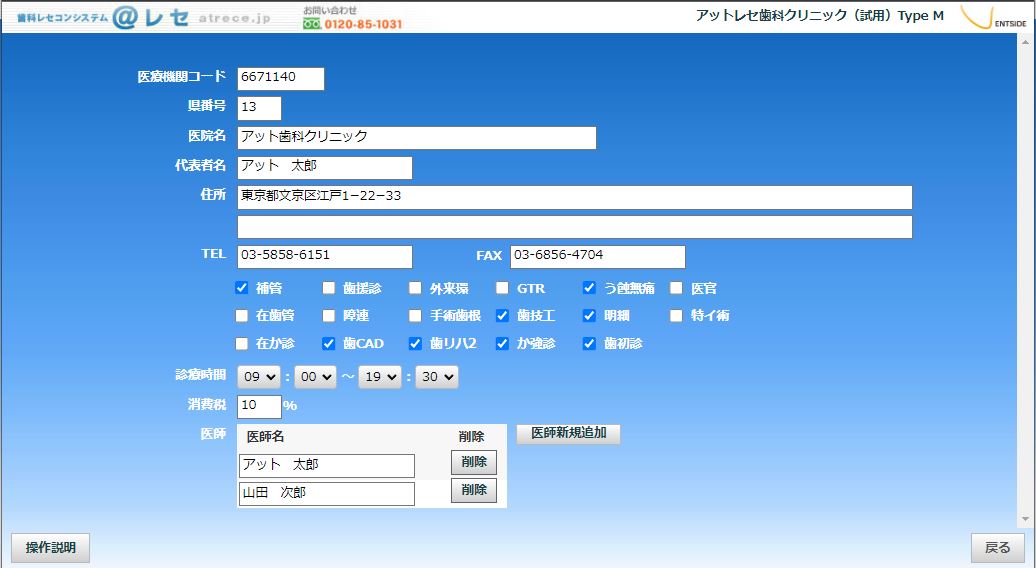
・訪問診療がメインの場合、「初診料・再診料を自動算定しない」という欄にチェックを入れますと、すべての患者様で初診料・再診料が自動算定されません。
2.患者登録
「メインメニュー」の「診療」ボタンを押して左下の「患者新規登録」ボタンを押してください。
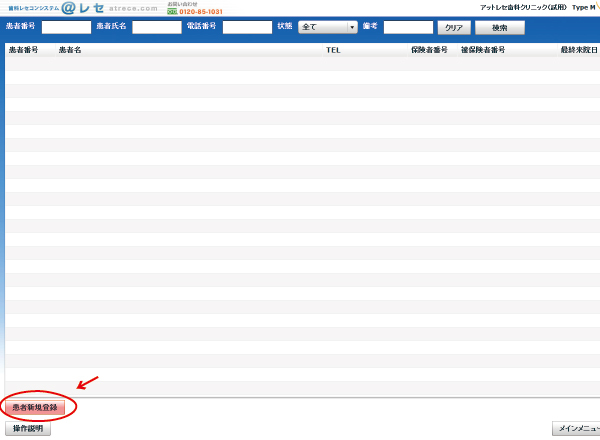
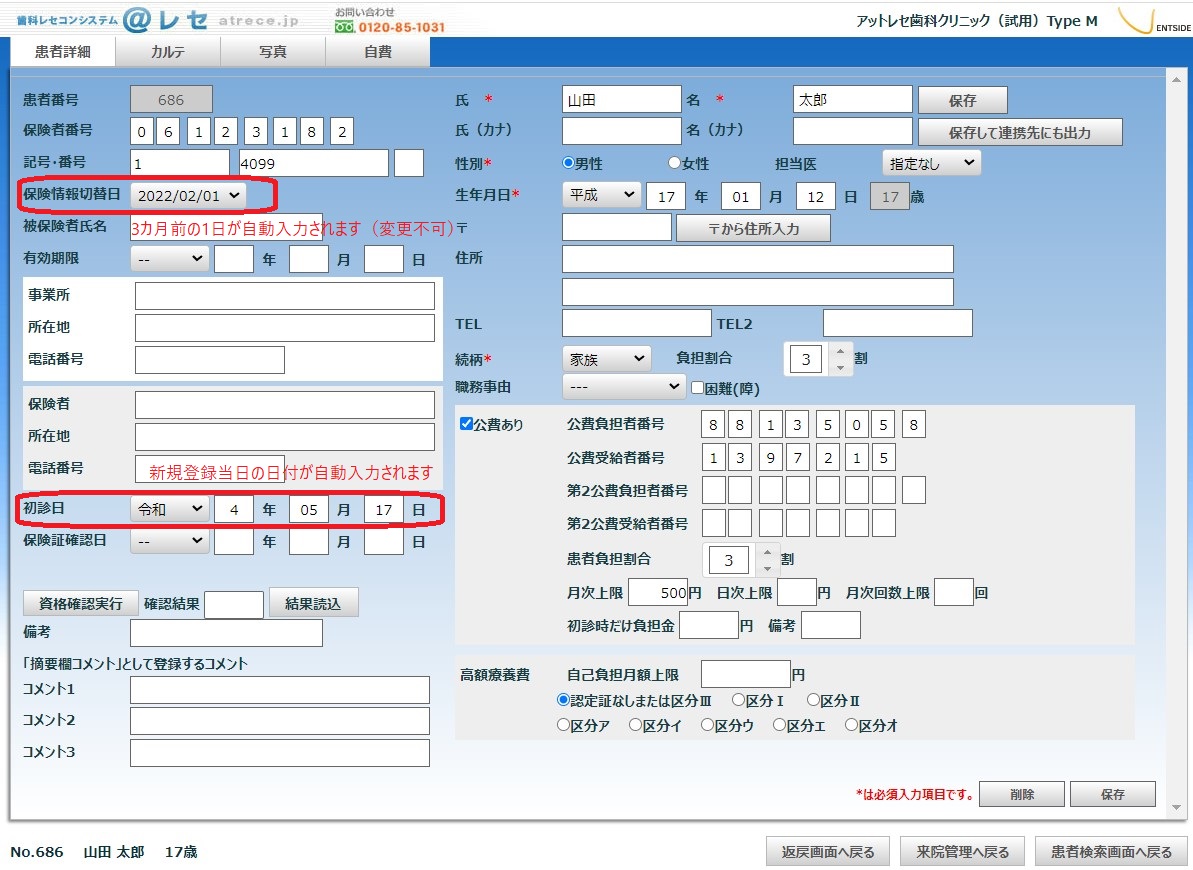
*保険者番号等の番号の入力は左端から入力いただいて結構です、保存時に右揃えになります。
・患者新規登録時は、「保険情報切替日」欄には新規登録当日の3カ月前の1日が自動入力されますので、追加や変更はしないでください。
・「初診日」は新規登録当日の日付が自動入力されます。
<患者負担割合>負担割合は年齢より自動入力されますが、前期・後期高齢者で「1割」負担以外の場合は手動にてをご入力ください。
・公費番号をお持ちの場合は「公費あり」欄にチェックをお入れ戴き、公費番号のご入力と共に、必要に応じて患者負担割合欄、月次上限欄、日次上限欄のそれぞれの欄にご入力ください。
医療費助成(マル障、マル乳、マル親 等)がある場合:
受給者資格証の「公費負担者番号」「受給者番号」を、患者詳細画面の「公費負担者番号」「公費受給者番号」欄にご入力ください。
「
「
「
としてご利用ください。
生活保護(12・・・)の場合
「公費負担者番号」「受給者番号」を、患者詳細画面の「公費負担者番号」「公費受給者番号」欄にご入力ください。
生活保護の医療券に記載の「交付番号」は、「医療券交付番号:」というコメント(医療券で検索できます)を月に1度採用後、ここに医療券交付番号をご入力ください。
各項目をご入力後、右下の「保存」ボタンを押して患者登録を完了します。
患者さんの保険内容が変更になった場合
(保険変更や、負担割合の変更、75歳になり「後期高齢者」となった場合など)
患者詳細画面にて新しい保険情報を追加登録する方法:
1.「保険情報切替日」プルダウン内に表示されている「追加」をクリック。
2.「患者情報追加」ポップアップが開きますので、新しい保険情報での最初の診療日を「年月日」欄に入力して追加ボタンを押します。
(「保険情報切替日」は新しい保険での最初の診療日をご入力ください)
3.患者詳細画面(保険情報以外はマスクされた状態で)が表示されますので、新しい保険情報に書き換えて「保存」をクリックすると、新しい保険情報が登録されます。
住所などのマスクされた項目を変更するときは、一度「保存」した後に書き換えてください。
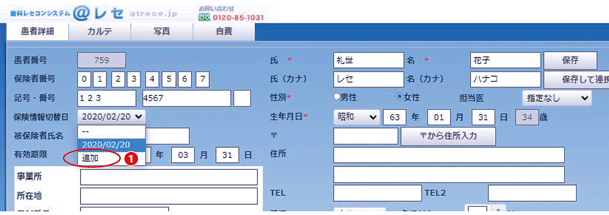
・患者新規登録時は、「保険情報切替日」には新規登録当日の3カ月前の1日が自動入力されますので、追加や変更はしないでください。
・保険情報以外(姓名やご住所など)の書き換えは、追加登録後プルダウンで選択して書き換え後「保存」をクリックしてください。
追加した保険情報を削除する場合(保険情報切替日を誤入力した場合)
1.「保険情報切替日」プルダウンで、削除したい保険情報が表示されている状態にします。
2.「保険情報切替日」プルダウンで「削除」を選択します。
3. 確認をしてきますので「はい」を選択します(一度削除した保険情報は復活できませんのでご注意ください)。
4. 削除をすると、保険情報が存在しない日付の処置が入力されていることになります、患者詳細画面で処置入力日以前の日付で保険情報切替日を追加して、カルテ画面で該当日の入力画面を開き再保存してください。
今までのレセコンのカルテ番号を入力したい場合
アットレセの患者番号は自動的に採番されますので、旧カルテ番号の1番から入力またはデータのインポートをする意外に合わせることはできません。
アットレセ上におきまして旧カルテ番号をご入力されます折は、備考欄にご入力ください。患者一覧画面で旧カルテ番号を備考欄に入力し検索ボタンをクリックすることで検索ができます。
次の入力欄への移動は、キーボードの「Tab」キーを使いますと便利です。
50/100加算にて算定をされる「著しく診療が困難な障害者」の場合は、「困難(障)」欄にチェックを入れてください。
(「特別対応加算」算定患者様に特掲診療料を50/100加算にて算定をされる場合は「困難(障)」欄にチェックを入れてください)
高額療養費欄の月額上限は、70歳以上の場合は自動入力されます(認定証ありの場合は下記上限額等をご入力ください)。
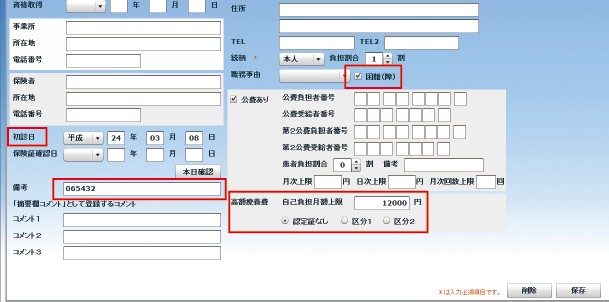
高額療養費現物給付(月次患者負担上限額)
70歳以上または後期高齢者:(1割負担)または(2割負担)18,000円
70歳以上または後期高齢者:(区分Iまたは区分II認定証提示)8,000円
上記上限負担額はアットレセでは患者詳細画面で自動設定・表示されます。
70歳未満で「限度額適用認定証」等を提示されたとき、
「限度額適用認定証」等記載の負担上限額を高額療養費「自己負担月額上限」欄にご入力ください。
デジタルレントゲンシステム等への患者情報連携
デジタルレントゲンシステム等へのアットレセからのエクスポートデータは、
「アットレセ」で新患登録を行い「保存して連携先にも出力」ボタンをクリックすることで、デジタルレントゲンシステム等へ患者情報を送信します。
転送するファイルは「患者番号,患者氏名,カナ氏名,性別,生年月日yyyy/mm/dd」のデータとなります。
・「保険情報切替日を追加し、別の保険情報を登録したのにレセプトが2枚に分かれない」場合
カルテ画面で該当日を削除(処置入力画面を開き、右下の「削除」をクリック)後に再度処置の入力を行ってください。
3.カルテ入力
(「来院管理」を使用する場合)[「来院管理」からカルテを開く]
「メインメニュー」の「来院管理」ボタンを押して来院管理画面を表示します。
右の「診療」欄からカルテ入力を行なう患者名ボタンを押して「カルテに進む」ボタンを押して該当患者さんのカルテを開きます。
「メインメニュー」の「診療」ボタンを押して患者検索画面を表示します。
カルテを開く患者さんを「患者番号」や「患者名」で検索し表示された患者名より該当する患者さんを選んで押して「患者詳細」画面を開きます。上の「カルテ」タブを押して該当患者さんのカルテを開きます。
次に 「カルテ画面」左下の「処置新規登録」ボタンを押して「カルテ入力画面」を開きます。
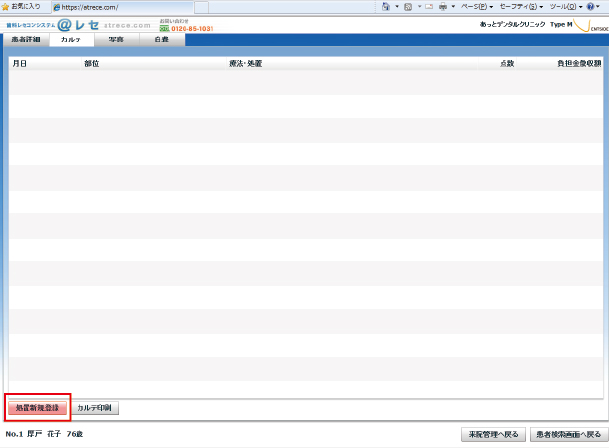
<カルテ入力画面>
最初に処置日を入力します(カレンダーで選択できます、標準値では自動的に当日の日付となっています。)
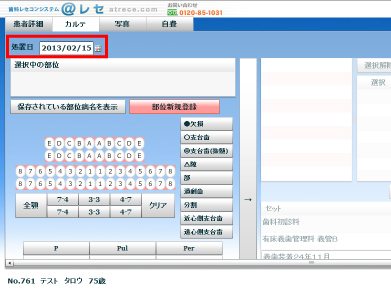
<新規 部位・病名選択>
まず「部位新規登録ボタン」を押し
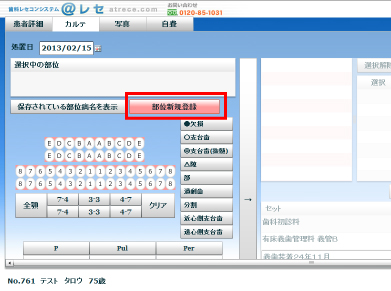
該当部位を押して選択し、(「口角炎」等の場合、部位の入力は不要ですので「部位新規登録」ボタンを押した後そのまま「病名」選択を行ってください)
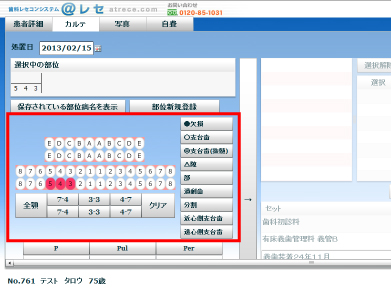
下の病名「グループ欄」より病名グループを選んで押します。
次に下の「病名」欄より該当する病名をプルダウンメニューより選びます。
移行病名は「→」、併記病名は「,」ボタンを押してから次の病名を選択してください。
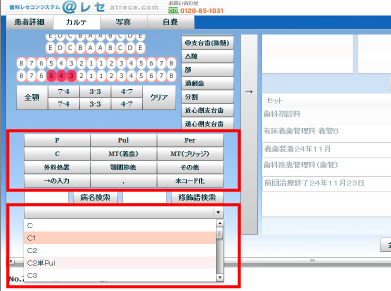
プルダウンメニュー内にお探しの病名が見つからない場合、下の「病名検索」「修飾語検索」左の窓に検索語句(病名等の一部または全部)を入力し「病名検索」または「修飾語検索」ボタンを押してください。下に候補病名がプルダウン表示されます。
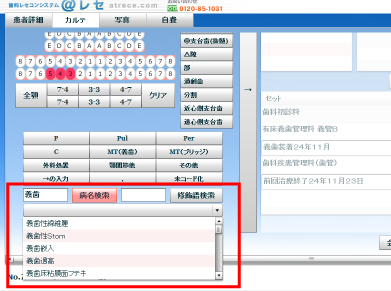
プルダウンメニュー内や「病名検索」でもお探しの病名が見つからない場合は、「未コード化」ボタンを押して
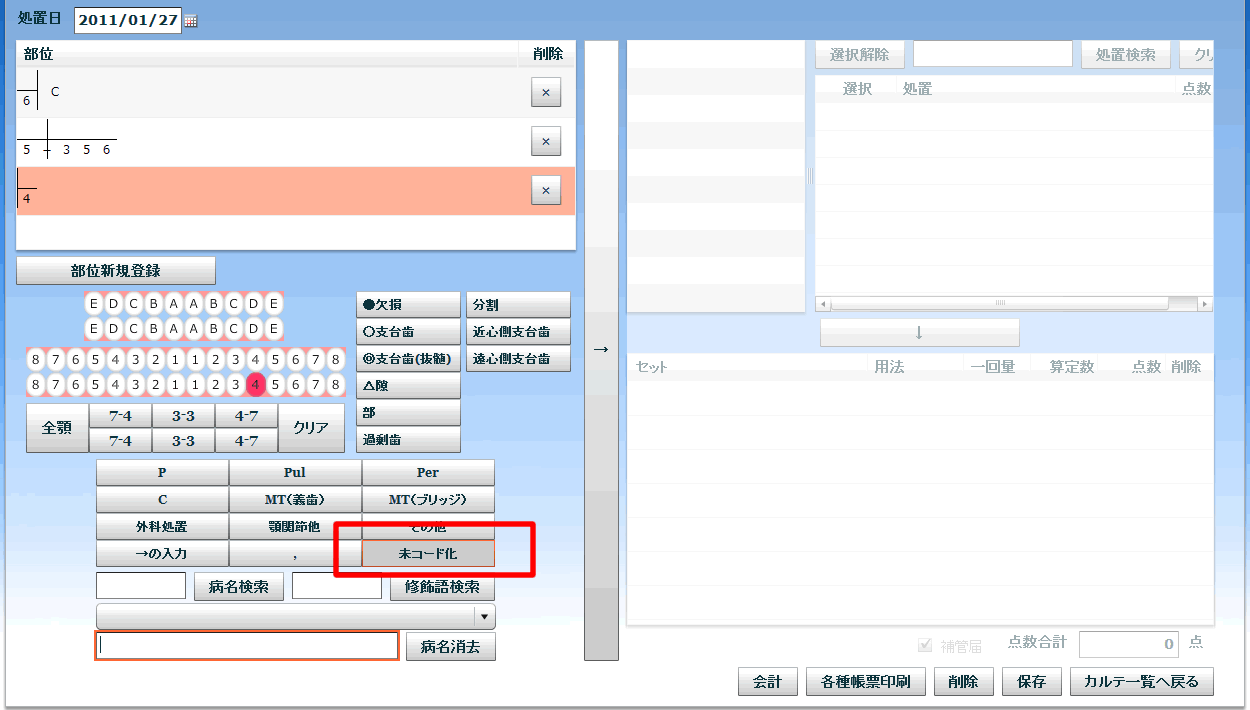
一番下の「病名欄」に病名をキーボード入力(全角で入力)してください。
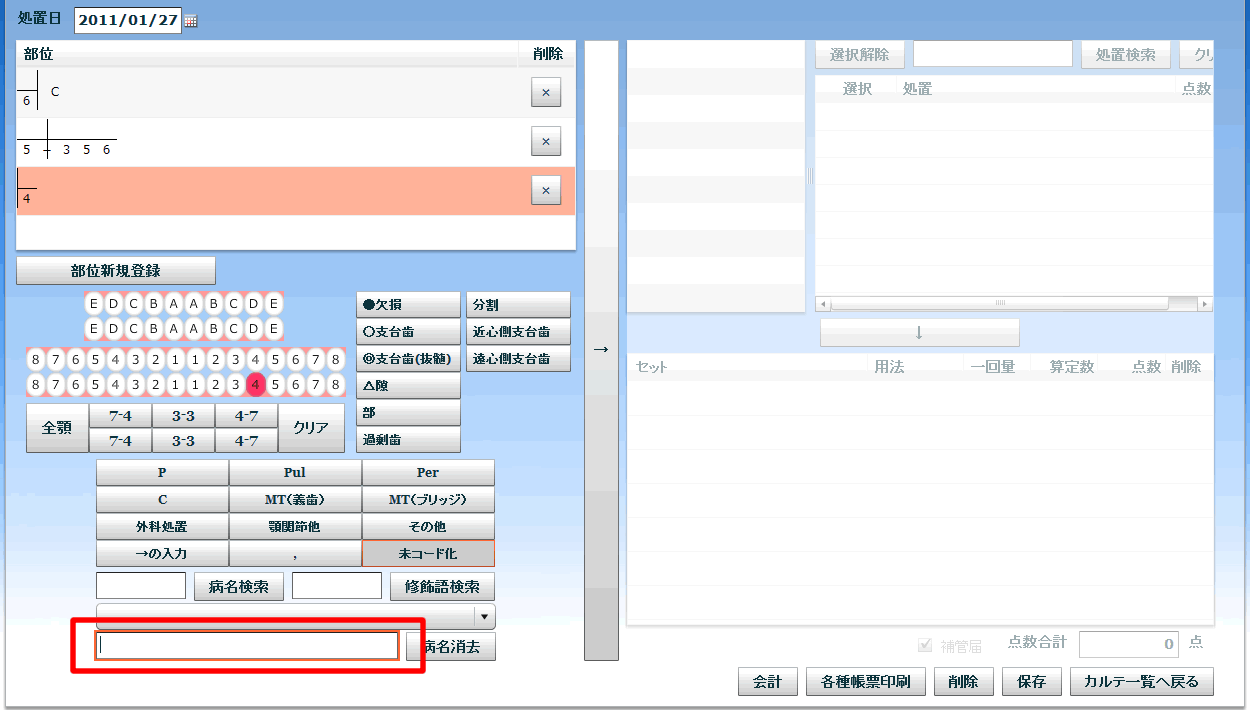
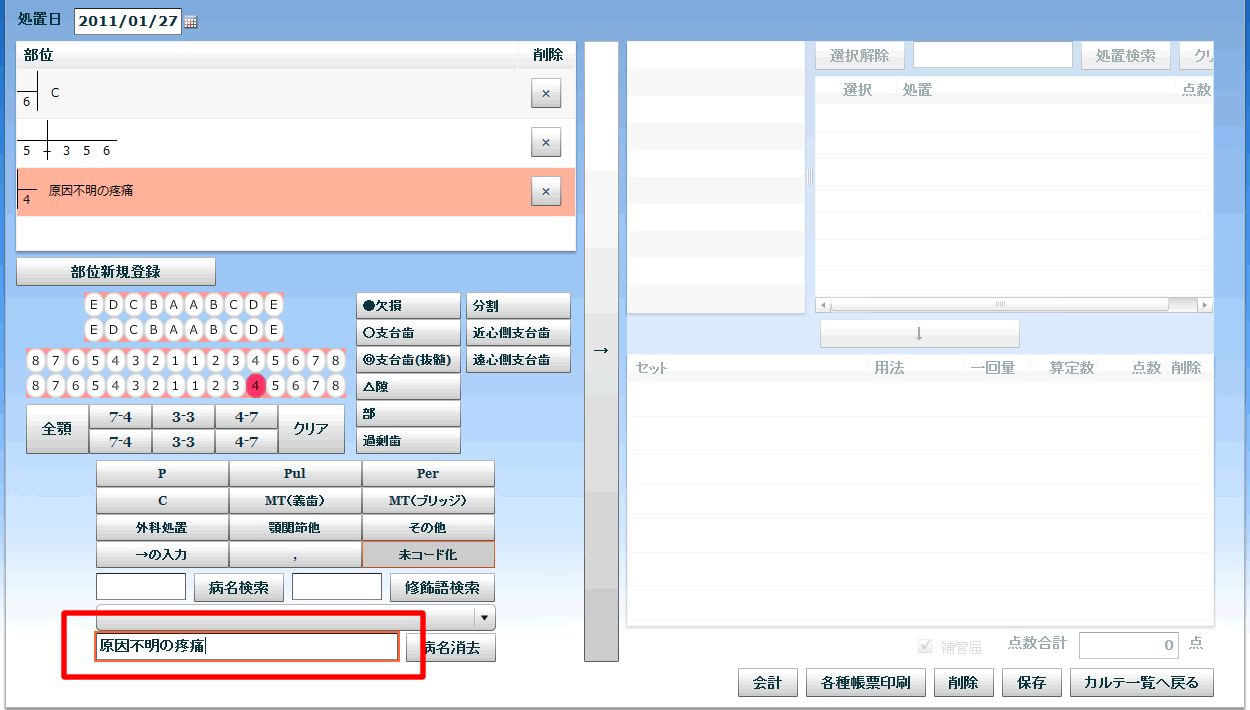
入力後、再度「未コード化」ボタンを押して決定します。
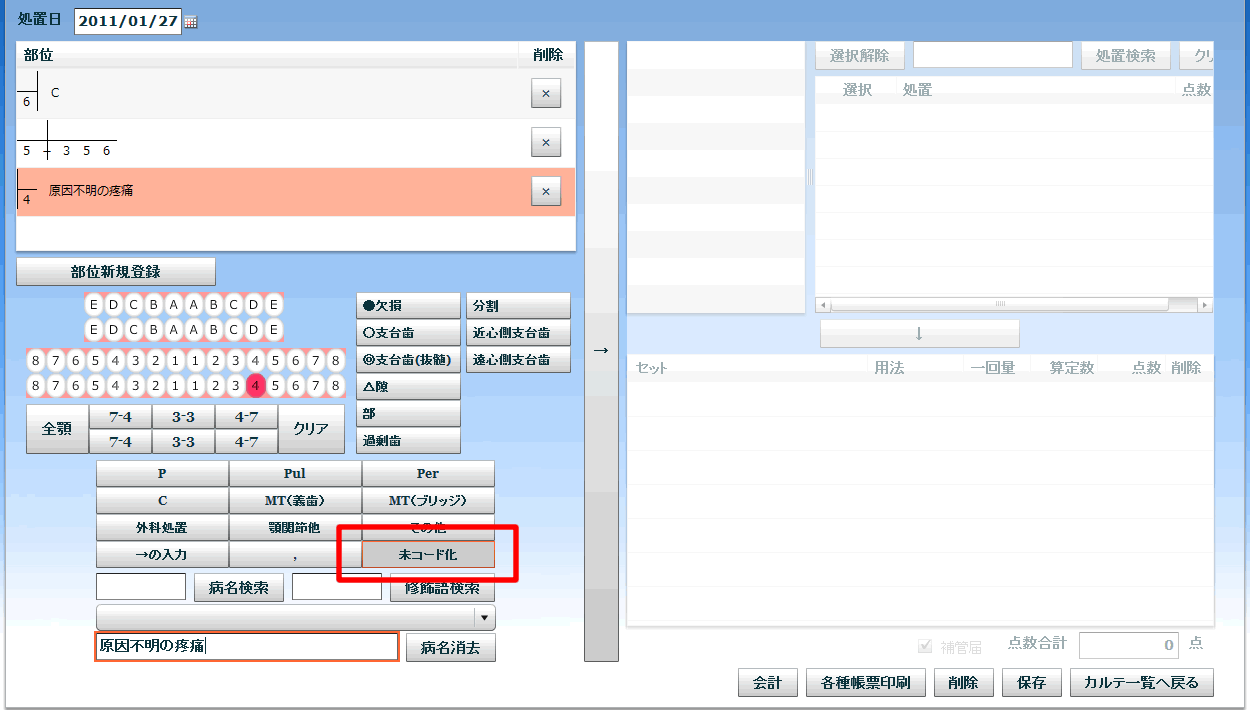
<部位・病名の再選択>

処置をする部位病名を選択し「選択」ボタンを押した後に、中央の右向き矢印 → を押して右側の処置入力エリアに移動し処置の入力をします。
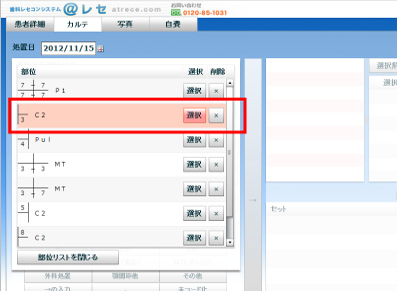
また、すでに入力した部位や病名の変更をされる場合は、左上の「選択中の部位病名」下の空欄または「保存されている部位病名を表示」ボタンを押すことで(既に登録されている部位病名を)一覧表示し診療部位を選択し「選択」ボタンを押した後に、下の部位ボタンや病名ボタンにて選択変更ください。
「欠損部位の登録方法」
カルテ入力画面におきまして「部位病名新規登録」時に、「欠損」ボタンをクリックした後に欠損登録する部位をクリックしてください。再度「欠損」ボタンをクリックすると欠損登録状態が解除されます。なお、「欠損部位の登録」は部位病名新規登録時(赤く選択時)に病名・処置名と同時でなくては保存出来ませんのでご了承ください。 既に登録されている部位病名に(部位変更の要領で)欠損の追加登録を行いましても、次回新規部位登録時にその欠損部位は反映されません。「支台歯の登録方法」
カルテ入力画面におきまして「部位を赤く選択」時に、「支台歯」または「支台歯(抜髄)」ボタンをクリックして頂き、病名・処置名と同時に保存して頂きますと登録されます。6番7番の分割歯支台歯表記に関しましては、「近心側支台歯」と「遠心側支台歯」ボタンをご利用ください。該当歯選択後に各ボタンをクリックすると支台歯指定が出来ます。
<処置入力>
中央の右向き矢印→ を押して右側の処置入力エリアに移動し、
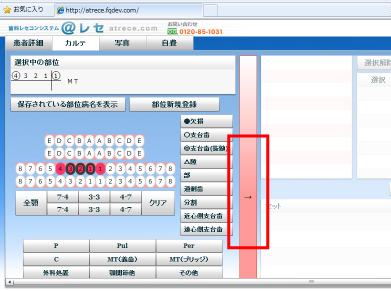
使用する「処置セット」を選択します。
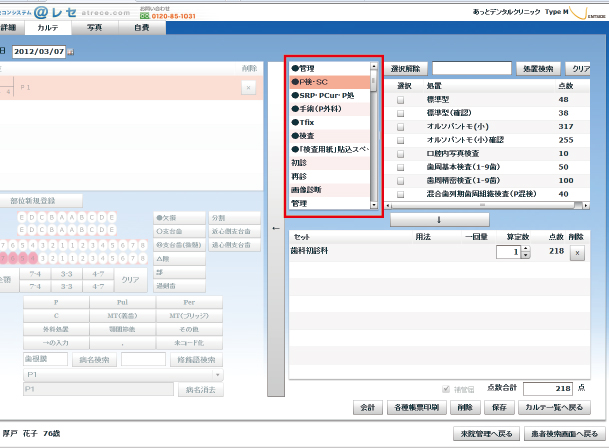
採用する処置名左のチェック欄を押して選択し(採用しない処置のチェックをはずす場合もそのチェック欄を押してください)、
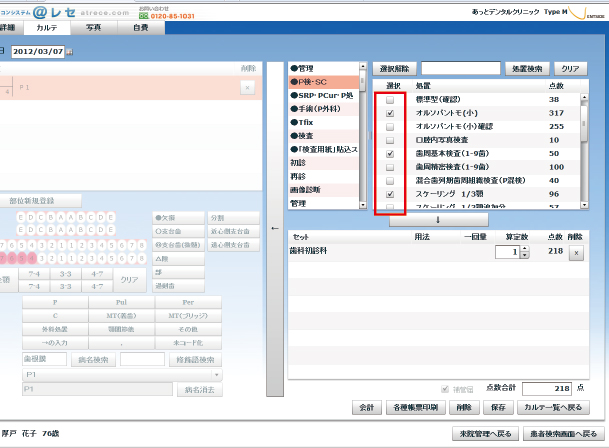
下向きの矢印↓ を押して、チェックした処置を採用します。
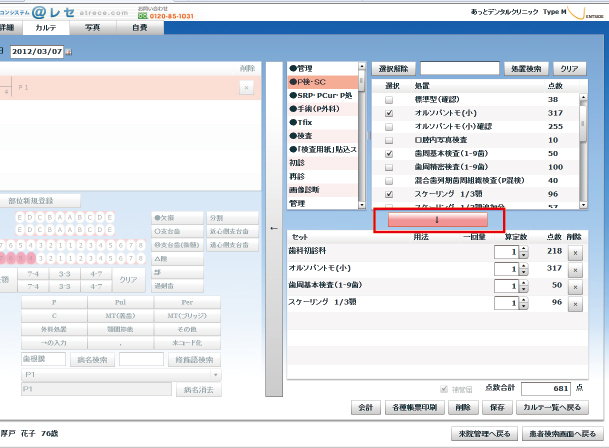
算定数は右の上下矢印またはキーボードで数値を入力して変更してください。
右の点数欄には処置の単価点数が表示され、該当算定数分の点数は右下の点数合計に加算されます。
<左画面で選択した部位や歯数に応じて、対応する(部位や歯数の)処置が表示されます>
例)「スケーリング」を採用すると、左画面で選択した歯数に応じて「スケーリング1/3顎加算」も自動採用されます。
処置入力画面右上にある「処置検索」ボタン左の検索欄(空欄)に、2~3文字程度ご入力の上「処置検索」ボタンをクリックすることで検索出来ます。
<点数がゼロのものは薬剤またはコメントです>
コメントを入力するときはコメント左にチェックを入れて採用をしてください。詳細は「4.コメント入力」をご覧ください。
・「健康診断(健診)から」で診療する場合(再診料算定でも初診日が変更になる)は、
患者詳細画面で、その診療日の日付で「保険情報切替日」を追加してください(その他の部分は変更する必要はありません)。
初診日だけが変更になった保険情報が追加され、保険情報はそのままで初診日がその診療日になったレセプトが記録されます。
コメントは「健康診断(健診)から」を検索して採用してください。
・入院等により初診料・再診料を算定しない場合は「再診料(非算定)」を採用してください。
<薬剤の入力>
「処置セット」欄より「薬剤」を選択し、処方する薬剤を選び下向きの矢印↓ を押して薬剤を採用します。
「用法」欄はプルダウンメニューより用法(毎食後など)を選択してください。
「朝晩」は“朝晩(1日2回)“、「食後」は“毎食後(1日3回)“、「3回」は“8時間おき(1日3回)“、「4回」は“6時間おき(1日4回)“、「頓服」は“痛むとき“ と処方せんには表示されます。
用法欄の選択により、カルテ画面およびレセプト摘要欄に表示される単位が
「頓服」の場合 → 「回分」
「朝晩」「食後」「1回」「3回」「4回」の場合 → 「日分」
「外用」の場合 → 「本」
と変わります。
「一回量」欄は一回量として処方する数値(錠数等)を入力してください(一日の数量は一回量×用法数にて自動計算されます)。
「算定数」欄は処方する日数(頓服の場合は回数)の数値を入力してください。
「用法」「一回量」「算定数」が入力されますと一日分の点数が自動計算され右の点数欄に表示されます、該当日数分は右下の点数合計に自動加算されます。
軟膏、ウガイ薬等は「用法欄」にて外用をお選びいただき、 「一回量欄」には処方する外用薬の総グラム数(mL数)を入力し「算定数欄」は「1」のままにしてください(処方せんを印刷する場合は算定数欄に本数を入力しても結構です)。
注射、点滴薬剤も「用法欄」にて外用をお選びください。
用法および算定数(日数)が同じ2種類以上の薬剤に関しましては「合剤」として計算され、1種類の欄に合計点数が計算され、そのほかの欄は0点表示となります。
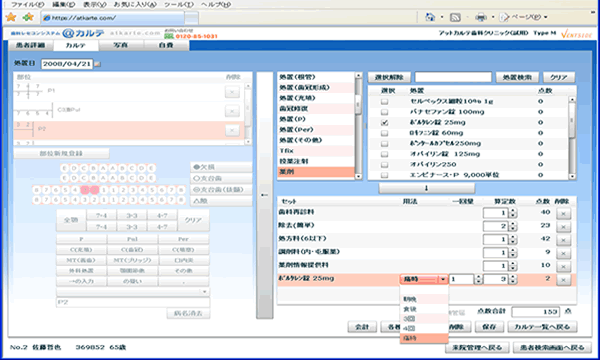
画面右上では薬剤の点数は「0」となっていますが、
チェックした薬剤を画面右下におろすことで、薬剤の点数は自動計算されます。
<特定薬剤>診療中に使用した薬剤は(特定)のついた特定薬剤をご採用ください。
<処方せんの出力>右下の「各種帳票印刷」ボタンを押して、一番上の「処方箋」ボタンを押すと処方せんが表示されますのでブラウザの印刷ボタンを押して印刷してください。
処置入力画面にて「処方せん料」を採用すると(院外処方となり)、入力された薬剤の点数は0となります。
部位・病名・処置および数量が確定したら右下の「保存」ボタンを押してカルテに登録します。
カルテ一覧が表示されますので内容を確認してください。
処方せん発行時に「一般名処方」を行う場合は、薬剤は名称の前に(般)の付いたものを必ずご採用ください。
例:(般)ロキソプロフェンNa錠60mg(ロキソニン錠60mg等を処方する場合)
薬剤名称の前に(般)の付いたものを採用しませんと、処方せんに(般)の付いた薬剤が記載されず、「一般名処方加算」は算定できません。
<歯周病処置履歴の表示>
処置入力画面右上の「歯周病処置履歴」ボタンを押すと、該当処置日までに算定された歯周病処置の履歴を表示いただけます。
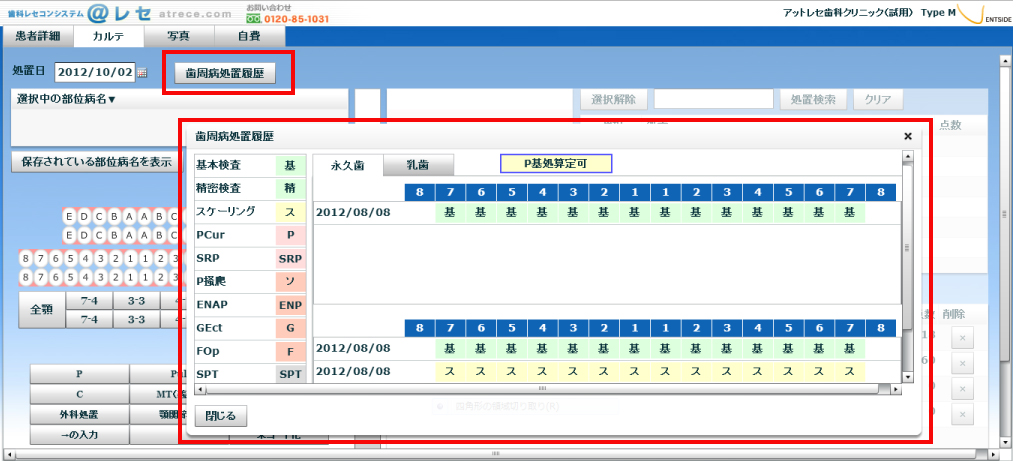
例)新規部位登録→全顎(病名:P)→歯周基本検査算定
新規部位登録→下顎7-7(病名:P)→スケーリング算定
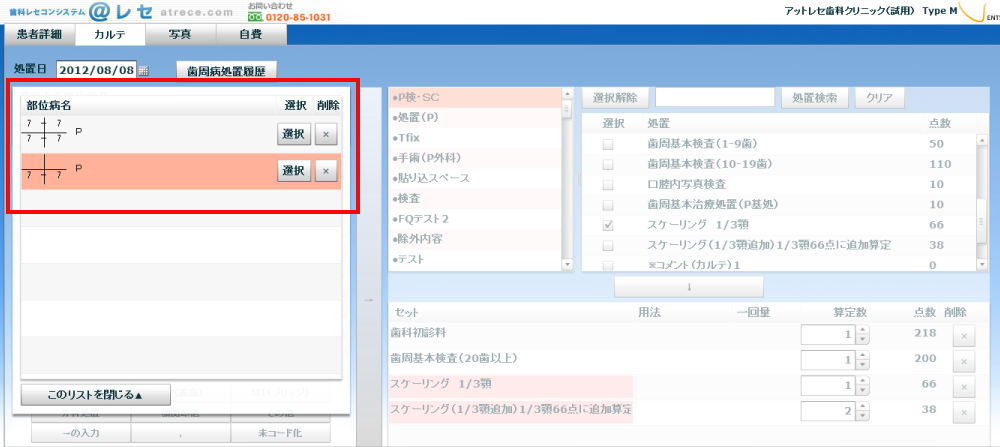
4.コメント入力
カルテやレセプトにコメントを入力される場合は
「除去対象物」「一歯二窩洞」「健康診断の結果に基づき治療開始」「残根上の義歯」等、摘要欄へのコメントが必要な処置をご採用のときは、「処置セット」内より「処置」の採用と共に「コメント」をご採用ください(コメントは点数が0となっています)。
コメント内空欄への日付等の入力は採用後の右下欄でご入力ください(日付等入力時にスペースはツメずに残したままで結構です、保存時に自動で詰まります)。採用したコメントはレセプトへ反映されます。
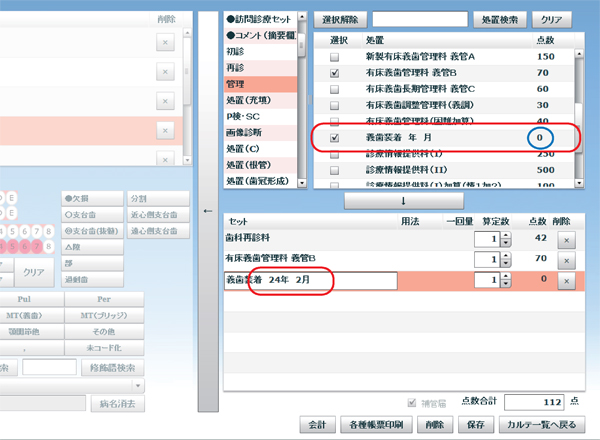
処置セット内に使用したいコメントが無い場合は、
コメント関連の処置セットよりどの欄(カルテまたはレセプト摘要欄)に記入する「コメント」かを選択し、右欄に表示される「コメント」より該当するものを選び、
下向きの矢印↓ を押して採用してください。
右欄に表示される「コメント」に該当するものがない場合は、「*」の付いたコメントを採用後に右下欄にてコメントの入力(上書き)を行ってください。
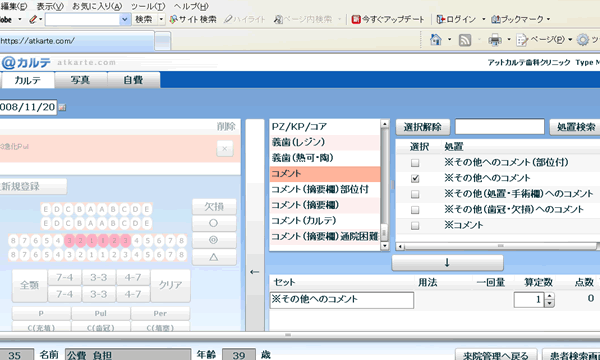
なお、カルテ印刷時に1行に印字可能な文字数は32文字までですので、33文字以上入力する場合は再度「*」の付いたコメントを採用後右下欄にてコメントの入力(上書き)を行ってください。
「摘要へのコメント(部位付)」とセット「コメント(摘要欄)部位付」はレセプト摘要欄に部位と共にコメントが印字され、「その他へコメント(部位付)」はレセプトその他欄に部位と共にコメントが印字されます。
電子請求レセプトに於きましては「摘要欄コメント」と「その他欄コメント」等の区別はございません。レセプト用コメントを新たにキーボード入力される折は「*摘要へのコメント(部位付)」または「*摘要欄へのコメント」に上書きしてください。
「*摘要へのコメント(部位付)」は摘要欄に部位と共にコメントが印字され、
「*摘要欄へのコメント」は摘要欄にコメントだけが印字されます。
前に「・」の付いているコメントはカルテへのコメントです( 例: 「・ラバーダム」等 )。レセプトへは記載されず、カルテ画面のみに記録されます。
定型文ではないカルテコメント(レセプトには記載しない)をキーボード入力するときは「・ 」を選択して採用後、画面右下にて「・ 」部分にコメントをキーボード入力してください。
コメント「*主訴」を採用後、主訴内容を入力上書き保存していただきますとカルテ印刷時に主訴欄に印字されます。主訴として入力した内容はカルテ一覧画面では点数欄に「×1」が付記されています。
「残根上の義歯」コメントは、画面左で該当部位を選択(病名はP等)後、右画面にてコメント(摘要欄)部位付「残根上の義歯」を選択・採用ください。
患者様ごとの「使用頻度の高い摘要欄コメント」の登録
患者様ごとに使用頻度の高い摘要欄コメントをご登録いただくことが出来ます。
患者詳細画面左下のコメント1~3の欄に入力し保存をしてください。
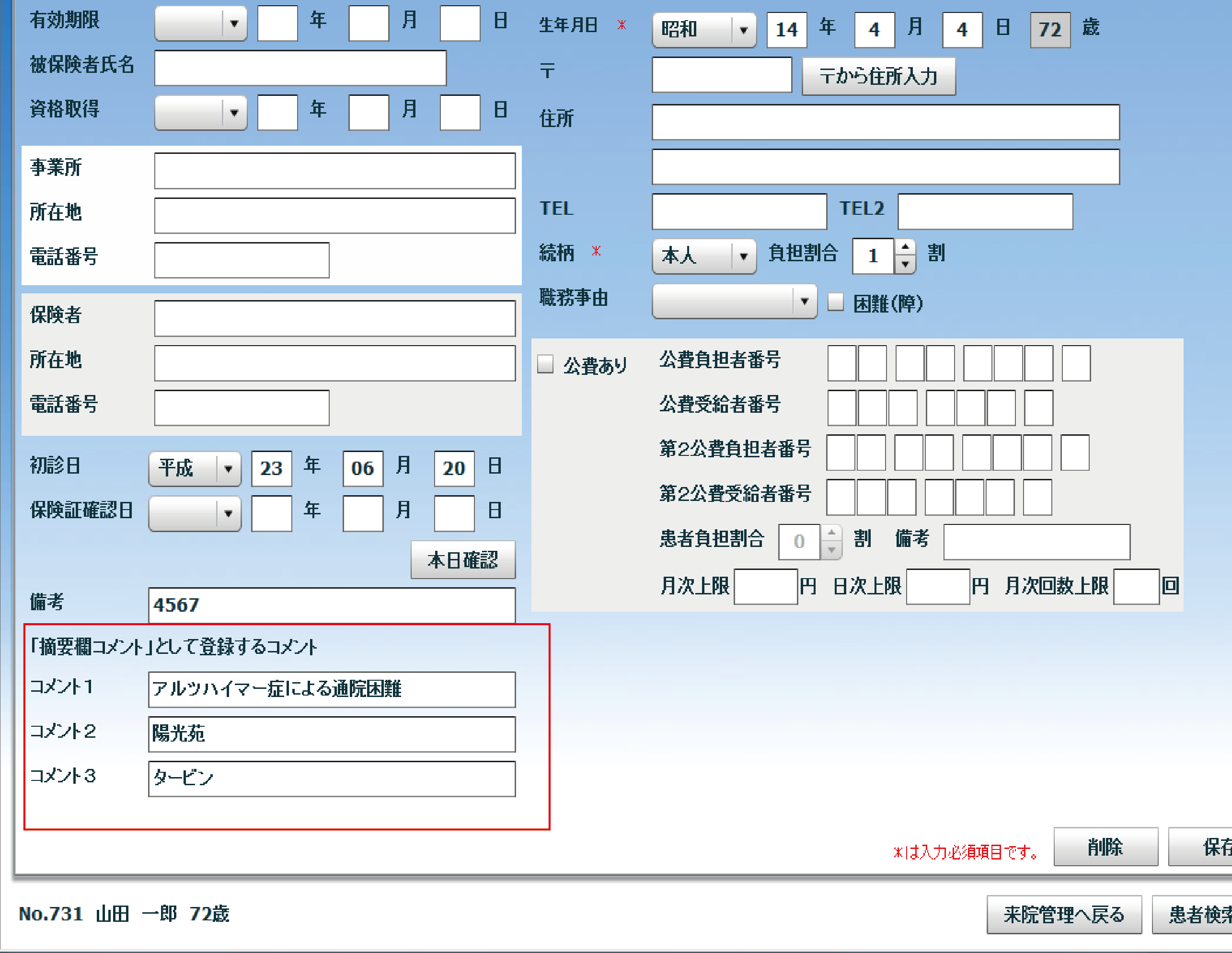
ここでコメントをご登録いただきますと、カルテ入力画面で処置セットリストの一番下に「患者別コメント」という処置セットが作成され、登録されたコメントはその中に表示されますので、そこからご採用ください。
この機能は、訪問診療時の「通院困難理由」「訪問先」等の入力にご利用いただけます。
その折は「訪問先名」または「通院困難」の4文字を必ず含んでご登録ください。
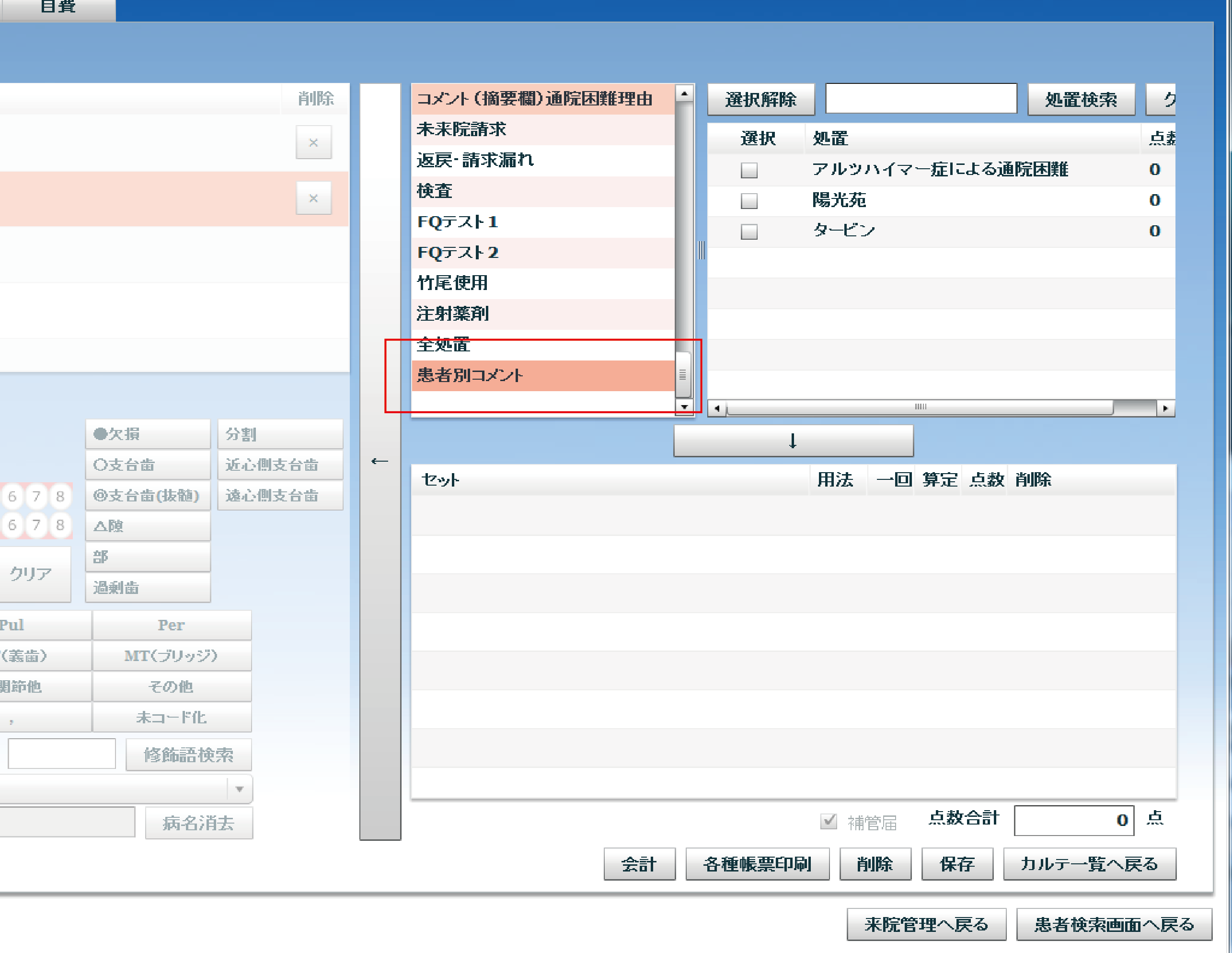
医院様ごとの「オリジナルコメント」の登録
処置セットのカスタマイズ時に、お使いになりたいコメントが見つからない場合、医院様ごとに「使用頻度の高いオリジナルコメント」を入力し登録しておくことをお勧めいたします。
「メインメニュー」の「基本情報管理」ボタンを押して「オリジナルコメント設定」ボタンを押してください。
画面右上の「新規コメント追加」ボタンを押すとコメント登録が出来ますので、「コメント種別」の選択とともに登録するコメント内容をキーボード入力してください。
入力後、右上の「保存」ボタンを押して入力した内容の保存を行い、右下の「戻る」ボタンで元の画面に戻ります。
登録したコメントは処置入力画面で処置セットリストの一番下の「医院別コメント」という処置セット内に登録されます。
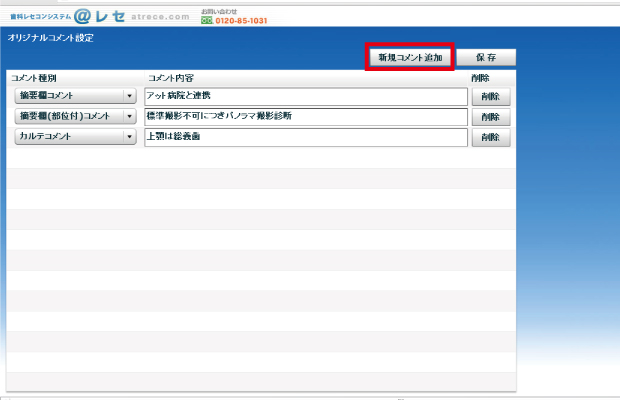
処置の表示順入替え:
「カルテ一覧」ならびに「カルテ印刷」での処置の表示順を、カルテ入力画面(右下)において処置名をドラッグアンドドロップ
することで入替えが出来ます。
入替えた後「保存」ボタンを押してください。カルテは入替えた入力画面(右下)のとおりにに印刷が行われます。なお、タブレット端末ではこの機能(入替)は出来ません。
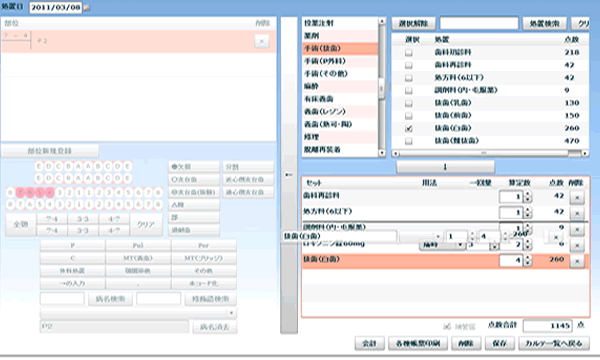
5.カルテ内容の変更
カルテ一覧の中で変更・追加・削除したい項目がある場合:
「メインメニュー」の「診療」ボタンを押して患者検索画面を表示します。
内容を変更したいカルテを開く患者さんを「患者番号」や「患者名」で検索し、表示された患者名より該当する患者さんを選んで押して「患者詳細」画面を開きます。上の「カルテ」タブを押して該当患者さんのカルテを開きます。変更したい箇所を指して赤く表示しクリックします。
入力をしたときの「カルテ入力画面」となりますので、左上の「選択中の部位病名」下の空欄または「保存されている部位病名を表示」ボタンを押すことで(既に登録されている部位病名を)一覧表示し診療部位を選択し「選択」ボタンを押した後に、 中央の右→ボタンを押します。
(部位病名を新たに追加する場合は「部位新規登録」ボタンを押して部位・病名を追加してから中央の右→ボタンを押してください)
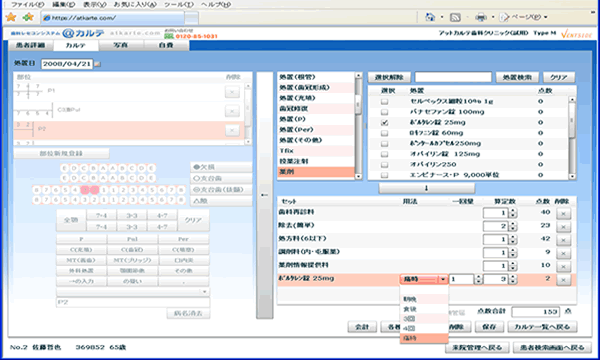
画面右側へ移動後、追加は右上の処置セットから選んで下向き矢印を押して決定出来ます。削除は右下に表示されている処置名右の削除ボタンを押して処置を削除することが出来ます。
すでに入力した部位や病名の変更をする場合は、左上の(既に登録されている)部位欄より診療部位を選択し押した後,、下の部位ボタンや病名ボタンにて選択変更してください(病名変更は中央下の「病名消去」ボタンで旧病名を消去後、新たに病名を選択してください)。
変更が完了しましたら右下の保存ボタンを押します。確認をしてきますので「はい」を押して保存を実行します。カルテ一覧が表示されますので変更・削除が保存されたことを確認してください。
カルテ一覧の中で削除したい日付がある場合:
カルテ一覧で削除したい日付項目を押します。「カルテ入力画面」が開きますので、削除したい処置日が左上の「処置日欄」に表示されていることを確認して右下の削除ボタンを押します。確認をしてきますので「はい」を押して削除を実行します。カルテ一覧が表示されますので削除されたことを確認してください。
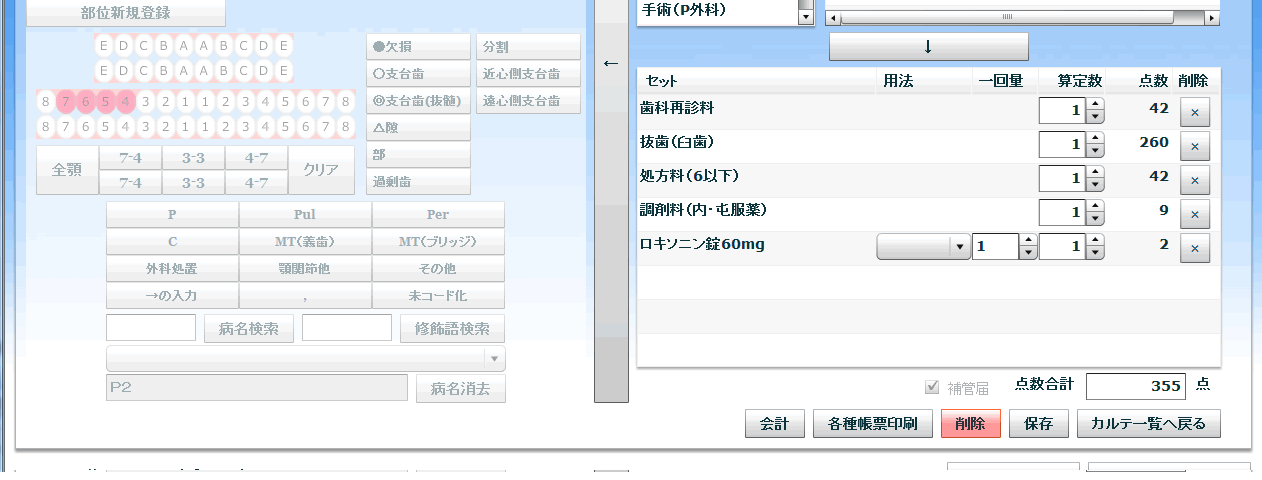
部位病名の削除:
不要な部位病名を削除するときは、左上の「選択中の部位病名欄」の部位病名右の削除ボタンを押してください。なお、その部位病名で既に算定した処置がカルテ上に残っているとその部位病名は削除されません。「5.カルテ内容の変更」の要領で、削除する部位病名にて既に算定した処置内容すべてをカルテから削除し一度「保存」した後、再度入力画面を開き「部位欄」右の削除ボタンにて該当部位病名を削除してください。処置と部位病名を同時に削除し保存することは出来ません。6.カルテ印刷
カルテの印刷をする場合
カルテ一覧で左下の「カルテ印刷」ボタンを押してください。該当患者さんの1号カルテ・2号カルテが表示されます、印刷は接続しているプリンターに普通紙(白紙)にプリント致しますのでブラウザの印刷ボタンを押してください。該当患者のカルテが表面から順に印刷されます。必要なページだけを白紙にプリントしてください。1号カルテの歯式図の入力はされませんので必要な場合は印刷後手書きでご記入ください。
カルテ追記印刷
処置入力画面右下の「各種帳票印刷」ボタンをクリックし表示される「各種帳票印刷」画面の「カルテ追記印刷」ボタンをクリックすると、その処置日に入力した内容だけが印刷画面として表示されます。 それまでの内容が印刷されているカルテをプリンターに手差しセットし追加で印字をしてください。 新しい部位病名や主訴が追加された場合はその部位病名等も1枚目に追記印刷されますので、それまでの1号カルテをプリンターに手差しセットし追加で印字をしてください。
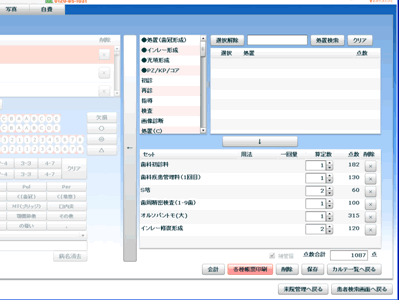
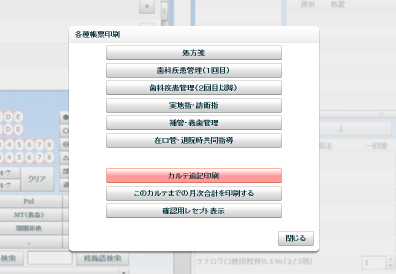
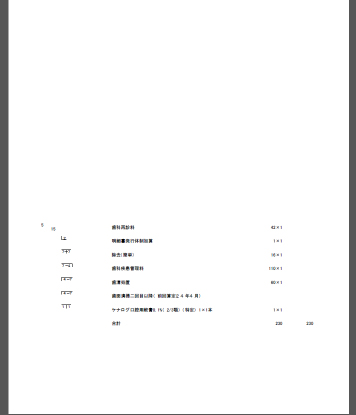
なお、月次合計は「この日までを月次合計として1行印刷する」ボタンを押して追記印刷をしてください。
7. 未来院請求の入力方法
請求する日付の入力画面で、請求する補綴物等を選択採用後、処置グループリストの「未来院請求」というグループの中の、「未来院請求 西暦 年 月分(製作年月数字を入力)」と「未来院請求令和 年 月 日装着予定」「未来院請求 装着物の種類;」「未来院請求 装着できなくなった理由;」をご選択いただき、 「未来院請求 西暦 年 月分(製作年月数字を入力)」の部分に補綴物等を製作した年月を、そして「未来院請求令和 年 月 日装着予定」の部分に装着する予定だった月日を、「;」の後ろに装着物の種類、「;」の後ろに装着できなくなった理由をご入力ください。 同画面にてご入力頂きました補綴物等は、ご指定されました年月のレセプトとして、当月のレセプトとともに診療実日数0日として記録され、当月の請求書に加算されます。なお、年月日の数字入力時にスペースはツメずに残したままで結構です。
義歯の未来院請求をする場合:未来院請求においては装着料の請求はできませんので、義歯の未来院請求をする場合は「未来院請求」グループ内の義歯点数(後ろに「未来院」とついているもの)を採用してください。
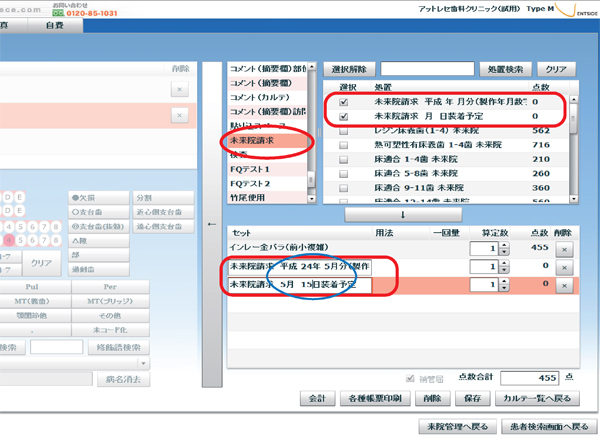
1日2度来院のの入力:
新規処置登録ボタンからは登録できませんので、前項「5.カルテ内容の変更」の要領で一度目の来院の診療内容(カルテ)に追加してください。2度目の処置入力とともに、処置セット「再診」から「同日再診料」と「一日二度来院」を選び下向きの矢印↓を押して採用してください。処置セット「再診」の中に見つからない場合は画面右上の処置検索欄に「同日」や「来院」と入力して検索してください。
電話での再診の場合は「同日電話等再診料」を採用してください。
8.予約・来院管理(アットレセの「来院管理機能」をお使いになる場合)
「メインメニュー」の「来院管理」ボタンを押して来院管理画面を表示します。
<予約>
左上の「カレンダー」から予約を入れる日を押し、中央の「来院予定」で時間帯を選び押します。患者検索画面が表示されますので予約を入れる患者さんを「患者番号」や「患者名」で検索し、表示された患者名より該当する患者さんを押して、右下の「予約ボタン」を押し予約を完了します。
<予約取消>
中央の「来院予定」欄から取り消したい予約の時間帯の患者名ボタンを押し、「予約を取り消す」ボタンを押して予約を取り消します。
<来院>
中央の「来院予定」欄から来院された患者名ボタンを押し、「来院された」ボタンを押して来院を確定します。
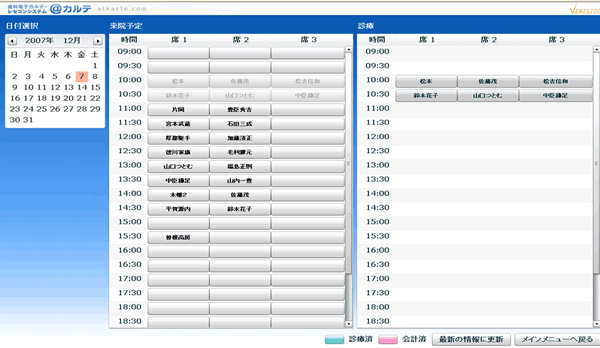
9.会計
その日の処置入力画面で右下の「会計」ボタンを押します。
または、「メインメニュー」の「来院管理」ボタンを押して来院管理画面を表示します。
右の「診療」欄から診療済(ブルー表示)の患者名より会計を行なう患者名のボタンを選んで押しても会計処理が出来ます。
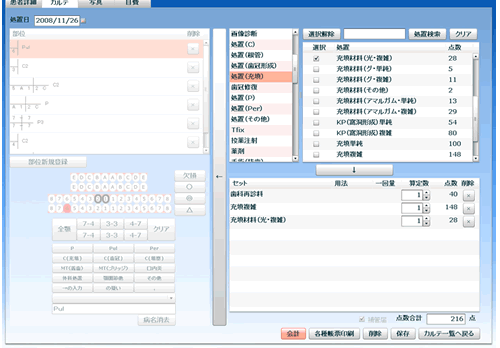
該当患者さんの会計画面が開きますので小物販売や自費の診療があった場合はこの画面でそれぞれの欄に入力してください。金額等を確認し「登録」ボタンを押します。
登録確認画面が表示されますので確認後承認をします。
領収書発行確認画面が表示されますので、発行する場合は「はい」を押して「明細書付き領収書」または「領収書」を発行します。印刷は接続しているプリンターに普通紙にてプリント致しますのでブラウザの印刷ボタンを押してください。 印刷用紙のサイズは印刷設定にてお選びください。上が領収証、下が領収証(控)ですので、切り離してご使用ください(ミシン目入りの用紙を使うと便利です)。
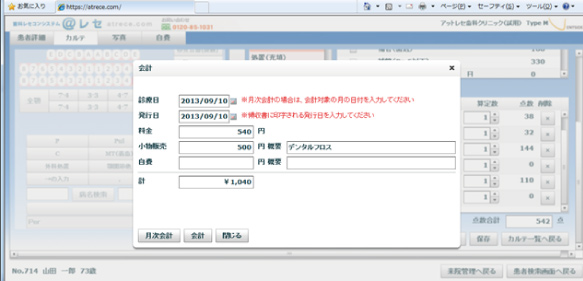

月次合計の会計を行う場合は「月次会計」ボタンを押してください。領収証発行確認画面が表示されますので、 発行する場合は「はい」を押して月次領収証を発行します。
領収書などの書面が表示されない場合:(Internet Explorerご利用の場合)
1.Internet Explorer画面右上の「ツール」(歯車マーク)をクリックして、表示された一覧から「アドオンの管理」をクリックします。2.「アドオンの管理」が表示されますので左下の「表示」ボックスをクリックし、「すべてのアドオン」をクリックします。
3.次に左上の「ツールバーと拡張機能」をクリックし、画面左側の「Adobe PDF Reader」をクリックし右下の「有効にする」ボタンをクリックします。
右下の「閉じる」ボタンを押して設定画面を閉じます。
アドオンの管理画面に「Adobe PDF Reader」が表示されない場合
1.アドオンの管理画面左下にある「追加のツールバーと拡張機能を検索」をクリックし、
2.開くInternet Explorer ギャラリーで右上の「検索」をクリックし、検索窓に「PDF」と入力します。
3.「PDF Reader」が表示されますのでクリックし、PDF Readerの画面で「入手」をクリックしPDF Readerをインストールします。
領収書などの書面が表示されない場合:(Firefoxをご利用の場合)
1.Firefox画面上の「ツール」→「オプション」を選択します。または、Firefox画面右上の3本線アイコンをクリックし「オプション」を選択します。
2.「オプション」ウインドウが表示されたら、上部のプログラムを選択します。
3.「ファイルの種類」の中から「Adobe Acrobat Document」または「PDF文書(PDF)」を選択し、
4.取り扱い方法に「Firefox内に表示」を選択して「OK」ボタンをクリックします。
既に「Firefox内に表示」となっている場合は「Adobe Readerを使用」を選択して「OK」ボタンをクリックします。
5.「オプション」タブを閉じて設定を終了します。
10.集計
「メインメニュー」の「集計」ボタンを押して月計および日計の集計ができます。該当日(または期間)を入力して印刷ボタンを押してください。日計表・月計表の領収金額欄は、処置入力欄で「会計」ボタンを押し会計内容を登録(領収書を発行しなくても登録されます)すると入力されます。
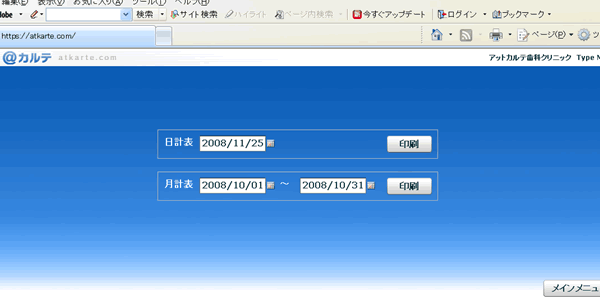
11.レセプト
<レセプトチェック>
レセプト画面で対象期間を入力後、「入力データチェック」ボタンを押します。
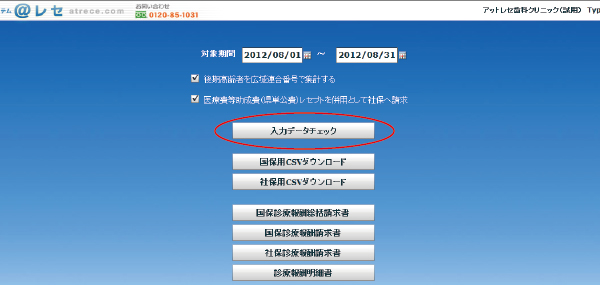
↓
該当期間におけるエラーチェックが実行されます。
↓
チェック結果は「患者番号」「氏名」「処置日」「エラーメッセージ」の順で表示されます。
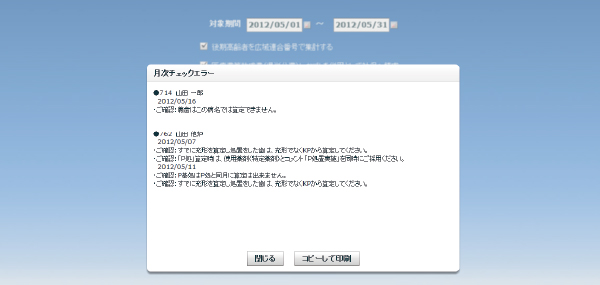
チェック結果を印刷するときは、「コピーして印刷」ボタンを押すと、
「コピーしました。ワード等を起動し、貼り付けしてから印刷してください。」と表示されますので、
Microsoft Wordやワードパッド等のソフトを起動し、新しいページ上で右クリックし「貼り付け」ます。

そして、そのソフト上で印刷を行ってください。
<電子請求用レセプトのダウンロード_(準備)>
初めて「電子請求用レセプトデータ」をダウンロードするときは以下の(ステップ1)から(ステップ4)を実行してください(2回目以降は不要です)。
Windows 7 の場合: 画面左下の「スタート」ボタンをクリックします。
Windows 8 の場合: 画面左の「設定」または「PC設定」ボタンをクリックします。
Windows 10 の場合: 画面左下の「スタート」ボタンをクリックし、アプリ一覧から[Windowsシステムツール]をクリックします。または、画面左下の「スタート」ボタンを右クリックします。
↓
コントロールパネルをクリック
↓
[デスクトップの表示とテーマ]または[デスクトップのカスタマイズ]あるいは[フォルダオプション]をクリック
↓
[フォルダオプション]あるいは[エクスプローラーのオプション]を選択する
↓
『表示』タブをクリック
↓
詳細設定の項目の「登録されている拡張子は表示しない」というチェックを外す
↓
「OK」をクリック。
適当な(任意の)対象期間を入力し、「国保用CSVダウンロード」「社保用CSVダウンロード」どちらかのボタンを押します。
しばらくすると画面にメッセージ等が表示されます。
画面に表示される内容によって以下の(A)(B)(Ⅽ)のいずれかをクリックしてください。
(B)「ダウンロード RECEIPTS.UKEで行う操作を選んでください」のメッセージが表示される
(Ⅽ)「atrece.comからRECEIPTS.UKEを開くか、または保存しますか?」のメッセージが表示される
「ダウンロード RECEIPTS.UKEで行う操作を選んでください」のメッセージが表示された場合
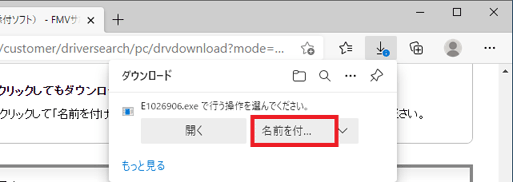
右側の「名前を付けて保存」をクリックしてください。
「atrece.comからRECEIPTS.UKEを開くか、または保存しますか?」のメッセージが表示された場合

「保存」の右にある下向き矢印をクリックして「名前を付けて保存」を選択してください。
(「国保用CSVダウンロード」「社保用CSVダウンロード」のボタンを押しても、開くかまたは保存しますか?を聞いてこない場合)「名前を付けて保存」画面が開きます
保存先を聞いてますので画面左の「デスクトップ」ボタンを押した後に右下の「保存」ボタンを押します。
デスクトップにある「ステップ2で保存したファイルRECEIPT.UKE」を右クリック
・「プログラムから開く」をクリック「プログラムの選択」を選択し→(ステップ4)へ
・「プログラムから開く」が表示されない場合は「開く」をクリック
「このファイルを開けません」と表示されます。
動作の選択
「一覧からプログラムを選択する」を選択し、「OK」ボタンをクリック→(ステップ4)へ
「ワードパッド」あるいは「Word Pad」 を選択し、
下の「この種類のファイルを開くときは、選択したプログラムをいつも使う。」にチェックを入れた状態で
「OK」ボタンをクリック
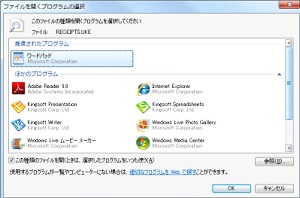
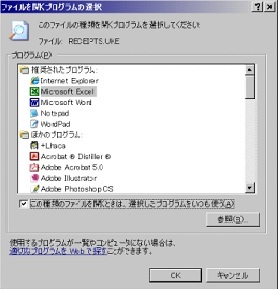
このステップ2でデスクトップに保存したRECEIPT.UKEファイルは必ず削除してください(右クリックをして「削除」を選択)。
以上で設定は完了です、下の<電子請求用レセプトのダウンロード>で請求データのダウンロードを行ってください。
<レセプトデータのダウンロード>
デスクトップ上で右クリックし「新規作成」→「フォルダー」
新しいフォルダーが出来ますので「新しいフォルダー」に「国保レセプト」と上書き入力します。同様に「社保レセプト」というフォルダーも作成します。
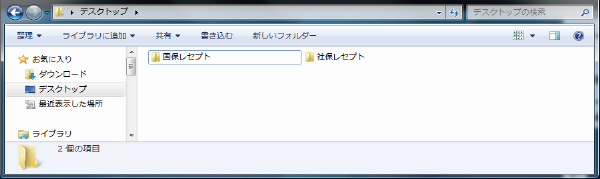
新しく出来ました「国保レセプト」「社保レセプト」の各フォルダーをダブルクリックして開き、さらにその中に「2012年2月」等のフォルダーを上記の要領で新たに作成しレセプト電子請求データ格納の準備をします。請求毎月分を作成してください。
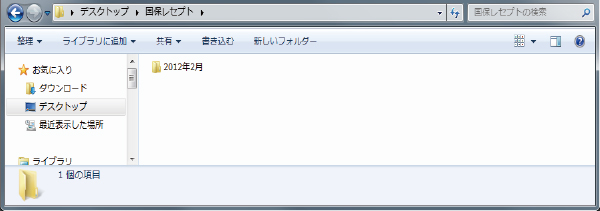
乳幼児医療助成制度等の県市単位での公費負担を社保支払基金へ請求できない場合
秋田県・新潟県・茨城県・東京都・神奈川県・大阪府・和歌山県・鳥取県・岡山県・広島県・徳島県・宮崎県等が併用請求可能です。
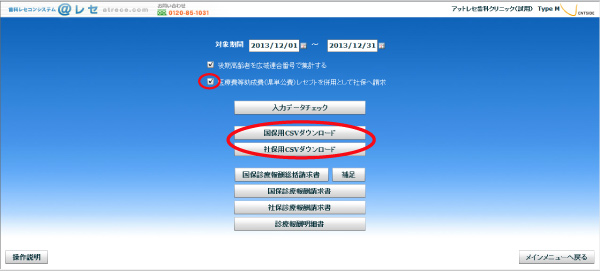
「アットレセ」のレセプト画面で集計期間を入力し、「国保用CSVダウンロード」「社保用CSVダウンロード」それぞれのボタンを押します。
しばらくすると画面にメッセージ等が表示されます。
画面に表示される内容によって以下の(A)(B)(Ⅽ)のいずれかをクリックしてください。
(B)「ダウンロード RECEIPTS.UKEで行う操作を選んでください」のメッセージが表示される
「ダウンロード RECEIPTS.UKEで行う操作を選んでください」のメッセージが表示された場合
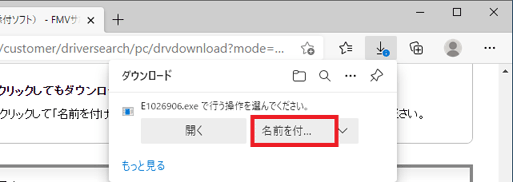
右側の「名前を付けて保存」をクリックしてください。
「atrece.comからRECEIPTS.UKEを開くか、または保存しますか?」のメッセージが表示された場合

「保存」の右にある下向き矢印をクリックして「名前を付けて保存」を選択してください。
(「国保用CSVダウンロード」「社保用CSVダウンロード」のボタンを押しても、開くかまたは保存しますか?を聞いてこない場合)
「名前を付けて保存」画面が開きます
レセプトデータの保存先を聞いてますので、画面左の「デスクトップ」①ボタンを押した後に、あらかじめ作成したフォルダー(国保レセプトまたは社保レセプト)②をダブルクリックして開き、
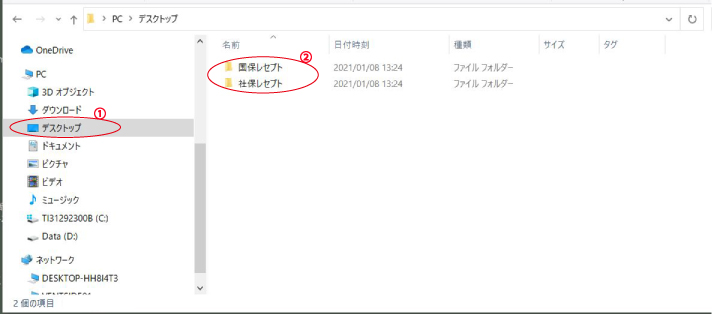
該当月のフォルダー➂をダブルクリックして開き、
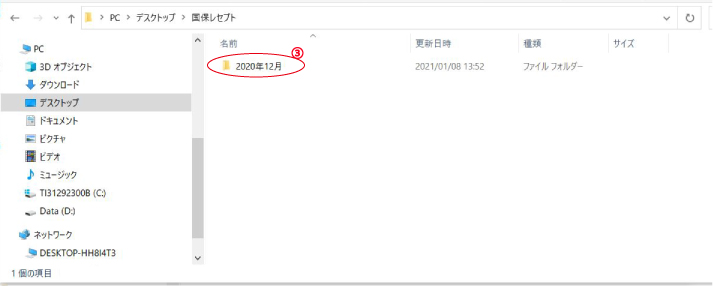
画面内に何もなくなった時点で右下の「保存」ボタン④をクリックします。
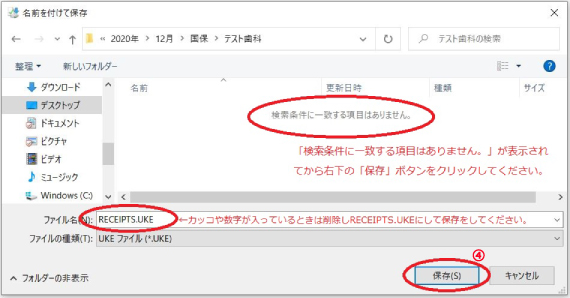
「名前を付けて保存」画面が閉じますので、これで指定したフォルダーにレセプトデータがダウンロードされました。
保存したレセプトデータを以下の方法で媒体(CD-R等)にコピーし請求データとしてご提出ください。
「レセプトデータ」ダウンロード後、入力内容の修正をして再度「レセプトデータ」のダウンロードをする場合
以下の要領で「キャッシュの削除」を一度実施してから、再度「レセプトデータ」のダウンロードを行ってください。
(Google Chrome ご使用の場合)
1.Google Chrome画面右上にある「設定アイコン」(3つの点)をクリックします。
2.画面左の「セキュリティとプライバシー」 をクリックし 「閲覧履歴データの削除」 をクリックします。
3.「ダウンロード履歴」「Cookie と他のサイトデータ」 と 「キャッシュされた画像とファイル」だけにチェックが入った状態にします。
4.「データを削除」をクリックします。
5.Google Chrome を終了し、再度 Google Chrome を起動します。
(Microsoft Edge ご使用の場合)
1.Microsoft Edge画面右上にある「設定アイコン」(3つの点)をクリックします。
2.画面左の「プライバシー、検索、サービス」 をクリックし 「閲覧データをクリア」の「クリアするデータの選択」をクリックします。
3.「ダウンロードの履歴」と「Cookie および他のサイトデータ」と「キャッシュされた画像とファイル」だけにチェックが入った状態にします。
4.「今すぐクリア」をクリックします。
5.Microsoft Edge を終了し、再度 Microsoft Edge を起動します。
(Internet Explorer ご使用の場合)
1.上のメニューバーから、[ツール]ボタンをクリックし「閲覧履歴の削除」を選択します。
2.「閲覧の履歴の削除]画面が開きますので、「インターネット一時ファイルおよび Web サイトのファイル」と「クッキーとWebサイトデータ」だけにチェックが入った状態にします。
3.「削除」をクリックします。
4.Internet Explorer を終了し、再度 Internet Explorer を起動します。
レセプトデータのCD-Rへのコピー
1.空のCD-RをパソコンのDVDドライブに挿入します。
2.モニターの右下に「選択して、空のDVDに対して行う操作を選んでください。」という通知が表示されますので、その表示をクリックします。
3.「空のDVDに対して行う操作を選んでください。」の画面が表示されますので、[ファイルをディスクに書き込む] をクリックします。
4.「ディスクの書き込み」ウィンドウが表示されますので、「USB フラッシュドライブと同じように使用する」を選択し、[次へ] をクリックします。
5.「フォーマット中」画面が表示され、フォーマットが開始されます。
6.フォーマットが完了するとドライブ内を表示した画面が表示されますので、[ディスクにファイルを追加するにはファイルをこのフォルダーへドラッグしてください]と記載されている部分に、 既にダウンロードしたレセプトデータをドラッグするか、コピーして貼り付けます。(フォルダーごとコピーをしないでください、RECEIPTS.UKEというファイルだけをコピーしてください)
(ここで「ディスクへ書き込みの準備ができたファイル」が表示される場合、4.「ディスクの書き込み」で、「USB フラッシュドライブと同じように使用する」を選択し直してください)
7.15秒ほど待った後に、パソコンのDVDドライブの取り出しボタンを押します。
8.モニターの右下に「取り出しの準備中 お待ちください・・・。」という通知が表示されますので、書き込みが完了したCD-Rが排出されるまでお待ちください。
各支払機関様へレセプト請求データを磁気媒体(フロッピーディスク・CD-R等)により送付するときは光ディスク等送付書 [ダウンロード(保存)してご利用いただけます。Word形式:34KB] を添付してください。
*一度レセプトデータをダウンロードした後に、診療内容修正後、再度レセプトデータをダウンロードした時、すぐに保存画面に切り替わり修正前のデータがダウンロードされてしまうことがあります。
その場合はキーボードのF11を押して画面を切り替えた後に、再度レセプトデータをダウンロードを行ってください。
<紙レセプトでのレセプト内容の確認>
「メインメニュー」の「レセプト」ボタンを押してレセプト集計画面を表示します。
集計期間を入力し「総括請求書」・「国保請求書」「社保請求書」・「診療報酬明細書」それぞれのボタンを押します。通信環境や表示レセプト数により表示までに時間を要しますが画面表示されるまでお待ちください。なお、後期高齢者を広域連合番号にて集計する場合は、右のチェック欄にチェックを入れておいてください。
レセプトの内容を修正される場合は、該当する患者さんのカルテ画面を開いてカルテ画面(カルテ入力画面)上で修正を行ってから(修正方法は「5.カルテ内容の変更」ご参照)再度「レセプト」ボタンを押してレセプト集計画面を表示します(1名~数名分だけ再印刷する場合は次ページの<患者さんごとのレセプト内容の確認>の要領で表示し印刷してください)。印刷は接続しているプリンターにA4サイズ(普通紙)にてプリント致しますのでブラウザの印刷ボタンを押してください。レセプト用白地の穴あき用紙を使用すると便利です。
「国保総括表」に関しましては、アットレセ「レセプト」画面で「国保総括表」と「補足」を押して表示し各県の指定用紙への手書き転記をお願い申し上げます。 アットレセでは一律形式での表示となっておりますのでご了承ください。
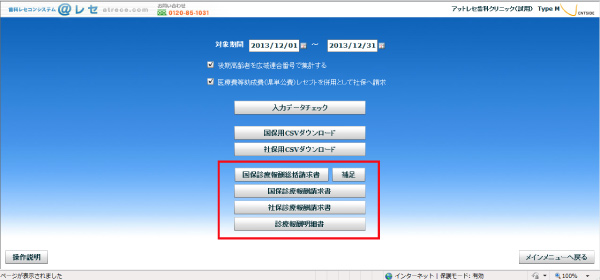
表示されたレセプトから1枚のレセプトを探される場合は、画面上部のPDFの検索欄に患者名を入力して検索することが出来ます。
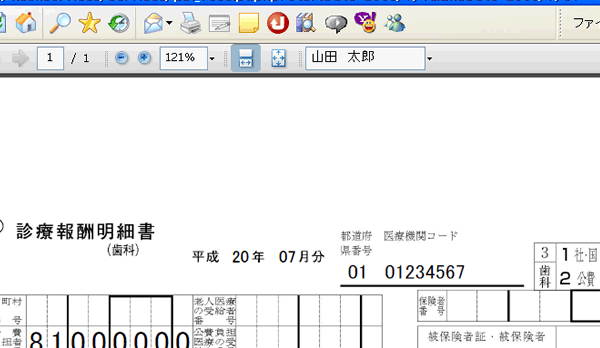
<患者さんごとのレセプト内容の確認>
「処置入力画面」において、右下の「各種帳票印刷」ボタンを押すと「各種帳票印刷」画面が開きますので「確認用レセプト表示」ボタンを押してください。該当患者さんのその処置入力月のレセプトが表示されます。
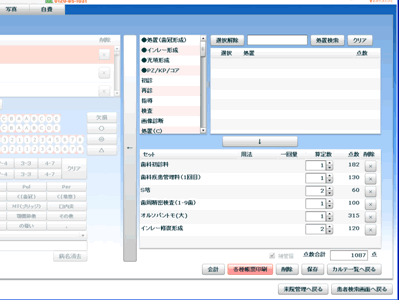
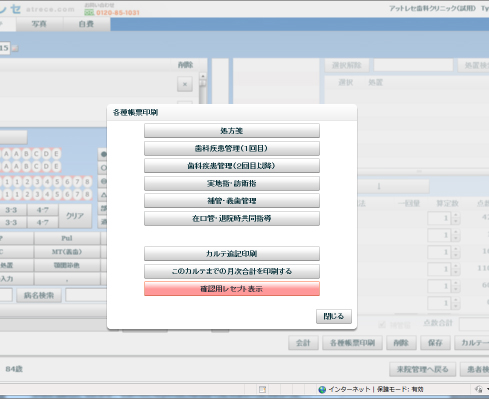
「併用レセプトで支払基金への請求できない医療費等助成制度」分に関しまして
「子ども医療費助成」や「ひとり親家庭等医療費助成」などの「福祉医療費助成」公費を別途集計する必要がある場合、
レセプト画面の一番下にある「福祉医療費助成集計」というボタンをクリックすることで、福祉医療費助成の集計を行うことが出来ます。
集計結果の表から、各自治体専用の福祉医療費請求書(医療費助成請求書)へ転記を行ってください。
レセプトデータのダウンロードに際しましては、レセプト画面で「医療費等助成費(県単公費)レセプトを併用として社保へ請求」の
紙の診療報酬明細書では併用となって印字されていますが電子請求レセプトデータでは社保単独として記録されています。
電子請求であればそのままご請求いただいて大丈夫です。
福祉医療費請求書に関しましては一部「福祉医療費請求書(医療費助成請求書)」からも印刷できます。
<医療費助成制度を併用レセプトで支払基金への請求できる自治体に関して>
乳幼児医療・ひとり親家庭医療・障害者医療等の福祉医療費助成(地方単独医療費助成)公費を併用レセプトとして社会保険診療報酬支払基金へ請求できる自治体に関しましては、
「支払基金が受託している医療費助成事業」全国一覧全制度(乳幼児・ひとり親・重度心身障害者・その他)をご参照ください(掲載のある自治体の医療費助成は併用レセプトとして社保へ請求できます)。
医療費助成制度を併用レセプトで支払基金(社保)への請求する場合は、レセプト画面の「医療費等助成費(県単公費)レセプトを併用として社保へ請求」にチェックを入れてください。
12.返戻・月遅れ請求 の集計
返戻の再請求
1.各支払機関(社保支払基金・国保連合会)からの返戻レセプトデータをパソコンにダウンロードしておきます。この時のダウンロード先は、請求レセプトデータをダウンロードしたときと同じフォルダーに保存するとわかりやすく便利です。 返戻データのファイル名は「RECEIPTS.HEN」または「RECEIPTS.SAH」となっています。
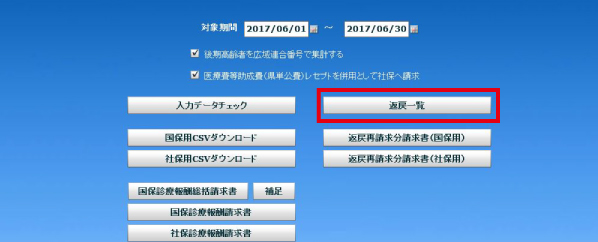
2.レセプト画面の「返戻一覧」ボタンを押し「返戻画面」を開き、「返戻レセプトアップロード」の「ファイル選択」ボタンを押してダウンロードした返戻レセプトデータを選択しアップロードを実施してください。アップロードされた返戻レセプトデータの内容が返戻一覧に追加されます。
3.「返戻一覧」の返戻理由をもとに、各患者の入力内容を修正します。

4.「返戻一覧」の「再請求年月」欄を請求する年(西暦)月に設定した後、通常の月次レセプトデータをダウンロードすると、「返戻レセプトに対する再請求レセプトデータ」も含めて請求データが作成されます。
返戻一覧の「再請求年月(西暦)」欄は、同時に請求する診療年月(○月診療分と一緒に請求)をご入力ください。
なお、アップロードした「データの返戻再請求」は、再請求年月として指定した月のレセプトデータに含まれますが、紙レセ(診療報酬明細書)や請求書には含まれません。
その場合は今月と来月など複数月での返戻再請求処理(例:1月分返戻を3月に再請求し、2月分返戻を4月に再請求する)をお願い致します。
1.返戻紙レセプトをもとに該当する患者のデータを開き修正します。
2.レセプト画面の「返戻一覧」ボタンを押し「返戻画面」を開き、「診療年(西暦)月」と「患者番号」を入力し「一覧に追加」ボタンを押して、返戻されたレセプトを1件ずつ一覧画面に登録します。

3.「返戻一覧」の「再請求年月」欄を請求する年(西暦)月に設定します。
4.レセプト画面の「返戻再請求集計(国保用)」または「返戻再請求集計(社保用)」のボタンで請求書を表示し印刷します。
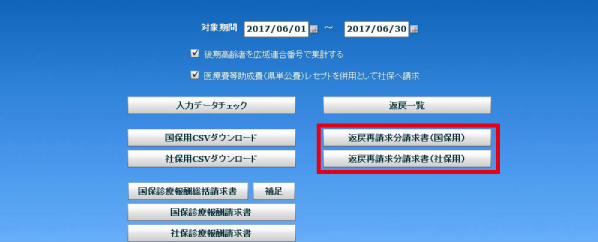
5.手書き修正した「返戻紙レセプト」を、上記で印刷した請求書と綴じて返戻再請求レセプトとします(総括請求書が必要な場合は返戻分請求書より手書き集計してください)。
なお、返戻一覧に追加した「紙の返戻再請求」は、再請求年月として指定した月の紙レセ(診療報酬明細書)や返戻再請求分請求書に含まれますが、レセプトデータには含まれません。
月遅れ請求
月遅れ請求分に関しましては、該当月最終診療日の入力画面上にて処置セット「月遅れ請求」より「請求もれ西暦○○年○○月診療分と一緒に請求(数字を入力)」をご選択・採用いただき、「西暦○○年○○月診療分」の○○部分に請求する年月をご入力ください。該当レセプトが指定した月のレセプトとともにデータ集計されます。
同時にコメント「月遅れ請求分」もご採用ください、摘要欄へのコメントとして記載されます。
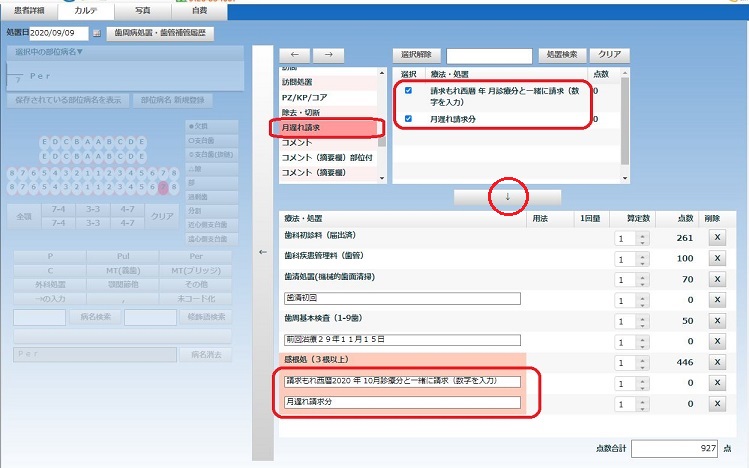
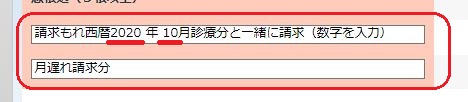
その場合は今月と来月など複数月での月遅れ請求処理をお願い致します。
また、月遅れ請求は月単位で請求を行いますので、保険情報切替日を境にして月の後半分だけを再請求する等の処理は行えません。
保険請求の出来ない患者さん
(医療保険未加入10割負担等)の入力に際しましては、「請求もれ西暦○○年○○月診療分と一緒に請求(数字を入力)」をご選択・採用いただき、「西暦○○年○○月診療分」の○○部分を入力しないでください。これでレセプトには集計されません。13.書面印刷
「処方箋」のほか「歯科疾患継続指導」「歯科疾患総合指導」「歯科衛生実地指導」「新製義歯指導」や「歯科口腔衛生指導」「歯周疾患指導管理」(初診月用/再診月用)の指導書面(患者名、医院名と日付が印字されます)を印刷することが出来ます。 該当患者さんのカルテを開き画面下の「各種帳票印刷」ボタンを押します。各種帳票印刷画面が開きますので印刷をしたい書面のボタンを押してください。書面が表示されます、印刷は接続しているプリンターに普通紙にてプリント致しますのでブラウザの印刷ボタンを押してください。 印刷用紙のサイズは印刷設定にてお選びください。
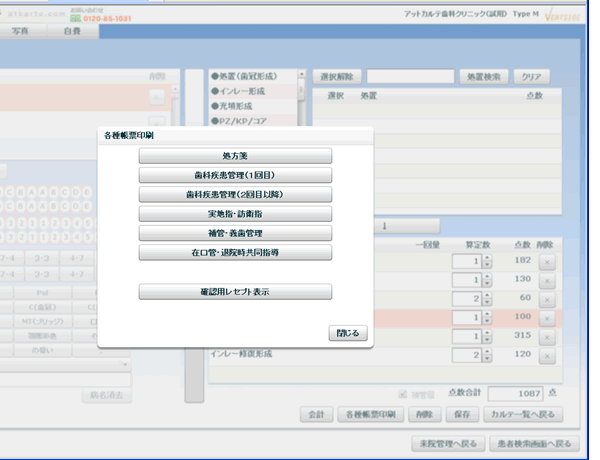
一番下の「確認用レセプト表示」は該当患者さんのその処置入力月のレセプトが表示されますので、患者さんごとのレセプト内容のご確認にご利用ください。
5種類の指導書面が印刷できます:患者名と医院名が印刷されますので、無地の用紙にプリント後、記入及びチェックを入れてください。コメントは作成されませんので印刷後手書きご記入ください。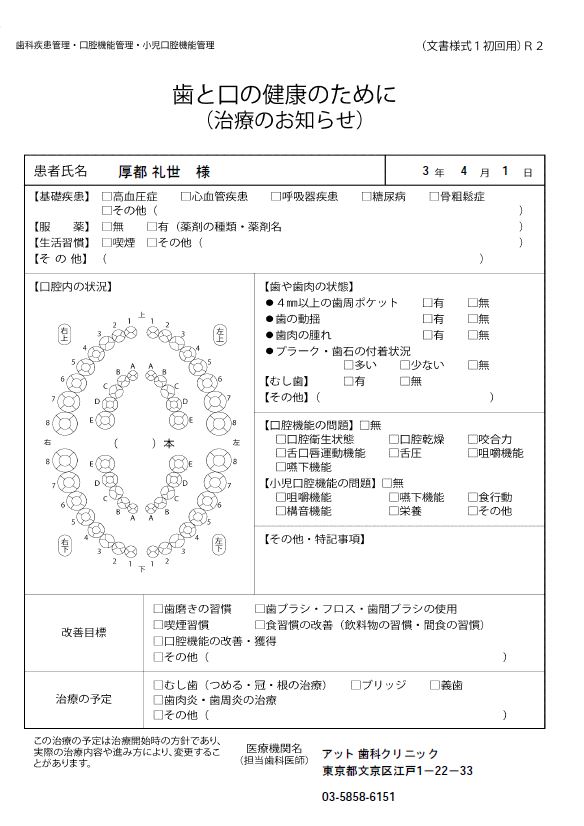
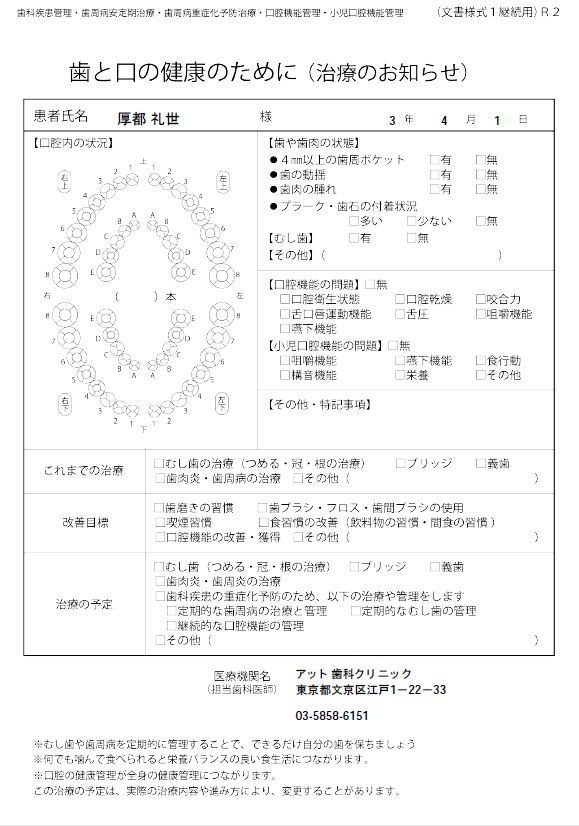
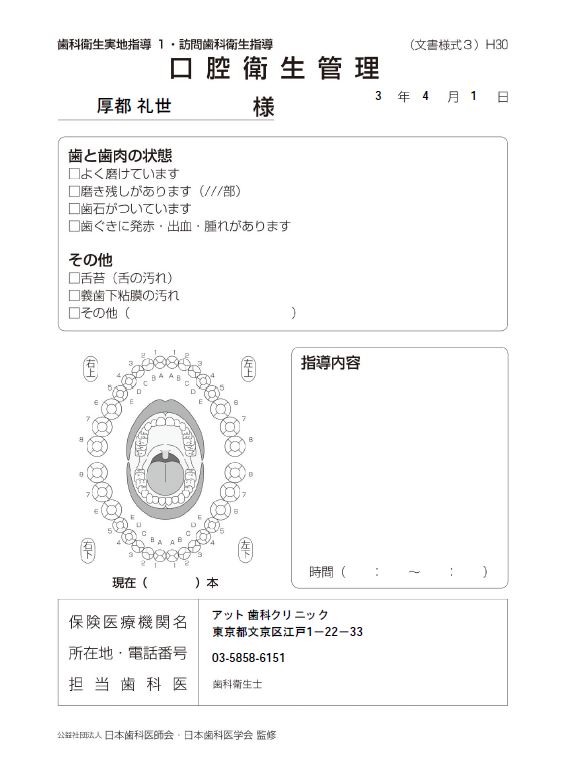
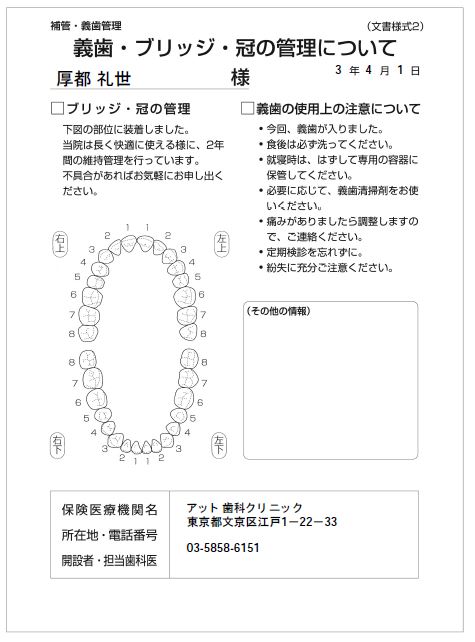
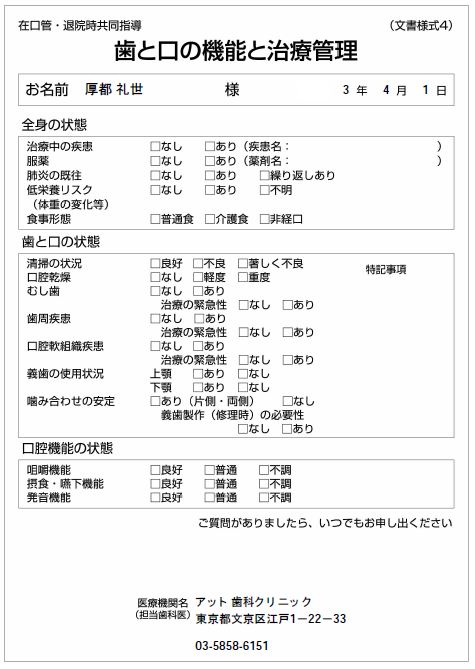
14.訪問診療時の入力
訪問診療に関わる点数は処置セット「訪問」内よりお選びください。点数が0点のものは摘要欄等へのコメントです。
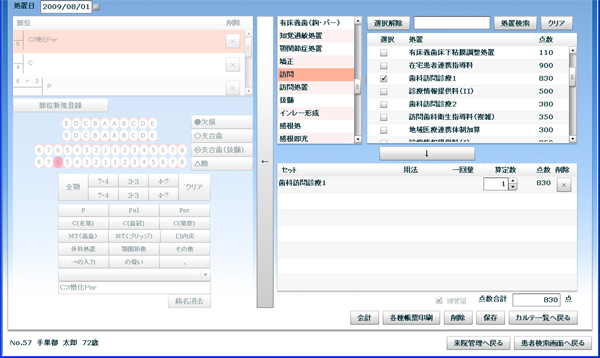
通院困難理由コメントのご入力は、処置セット「コメント(摘要欄)訪問」内より、通院困難理由コメント例をお使いいただくか、または採用後右下画面にて上書き入力をしてください。
診療時間のご入力は、自動採用される「訪問診療開始時刻; 時 分」および「訪問診療終了時刻; 時 分」に、右下欄にて空欄に時間をご入力ください。日付は自動で採用されます。なお、入力時にスペースはツメずに残したままで結構です、保存時に自動で詰まります(訪衛指の時間に関しても同様です)。
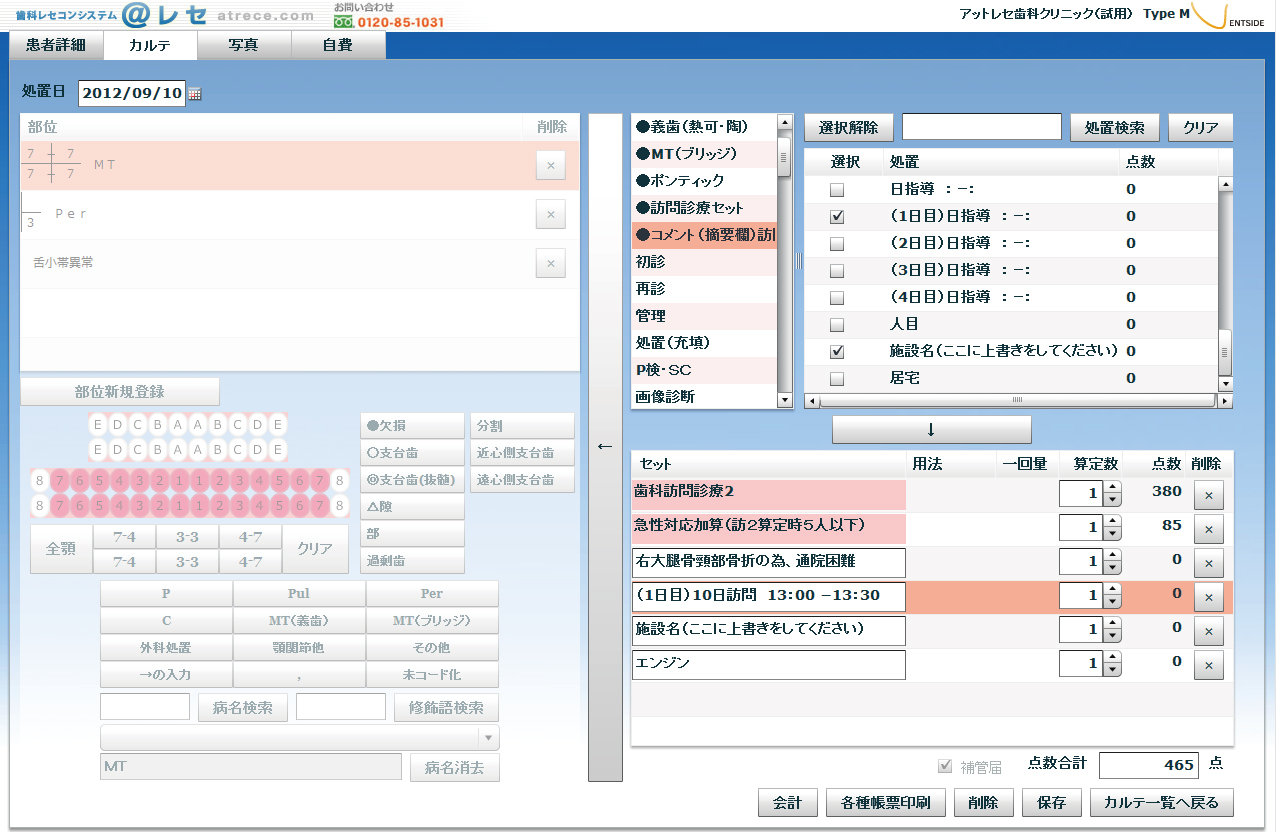
施設名のご入力は「施設名(ここに上書きしてください)」をご利用ください。
処置セット「コメント(摘要欄)訪問」内で訪問先をご入力されます折に、 「居宅」または「施設名(ここに上書きしてください)」を採用後、 施設名は「施設名(ここに上書きしてください)」に上書き入力してください。
患者詳細画面左下のコメント1~3の欄に入力し保存をしてください。
登録時に、訪問先名には「訪問先名」、通院困難理由には「通院困難」の4文字を含んでおいていただけますようお願いいたします(例;「訪問先名:○○の家」「△△のため通院困難」とご登録ください)。
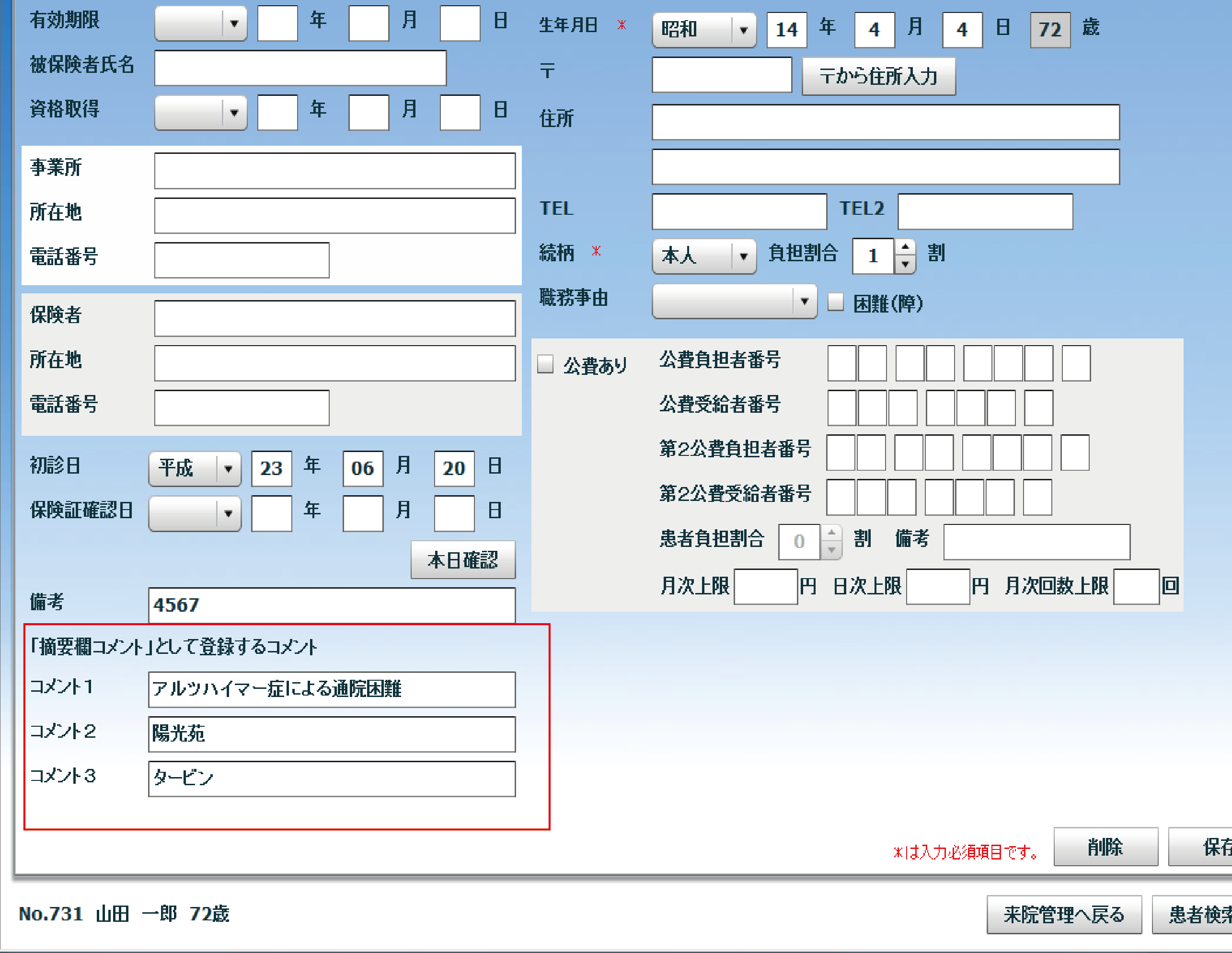
ここでコメントをご登録いただきますと、カルテ入力画面で処置セットリストの一番下に「患者別コメント」という処置セットが作成され、登録されたコメントはその中に表示されます。
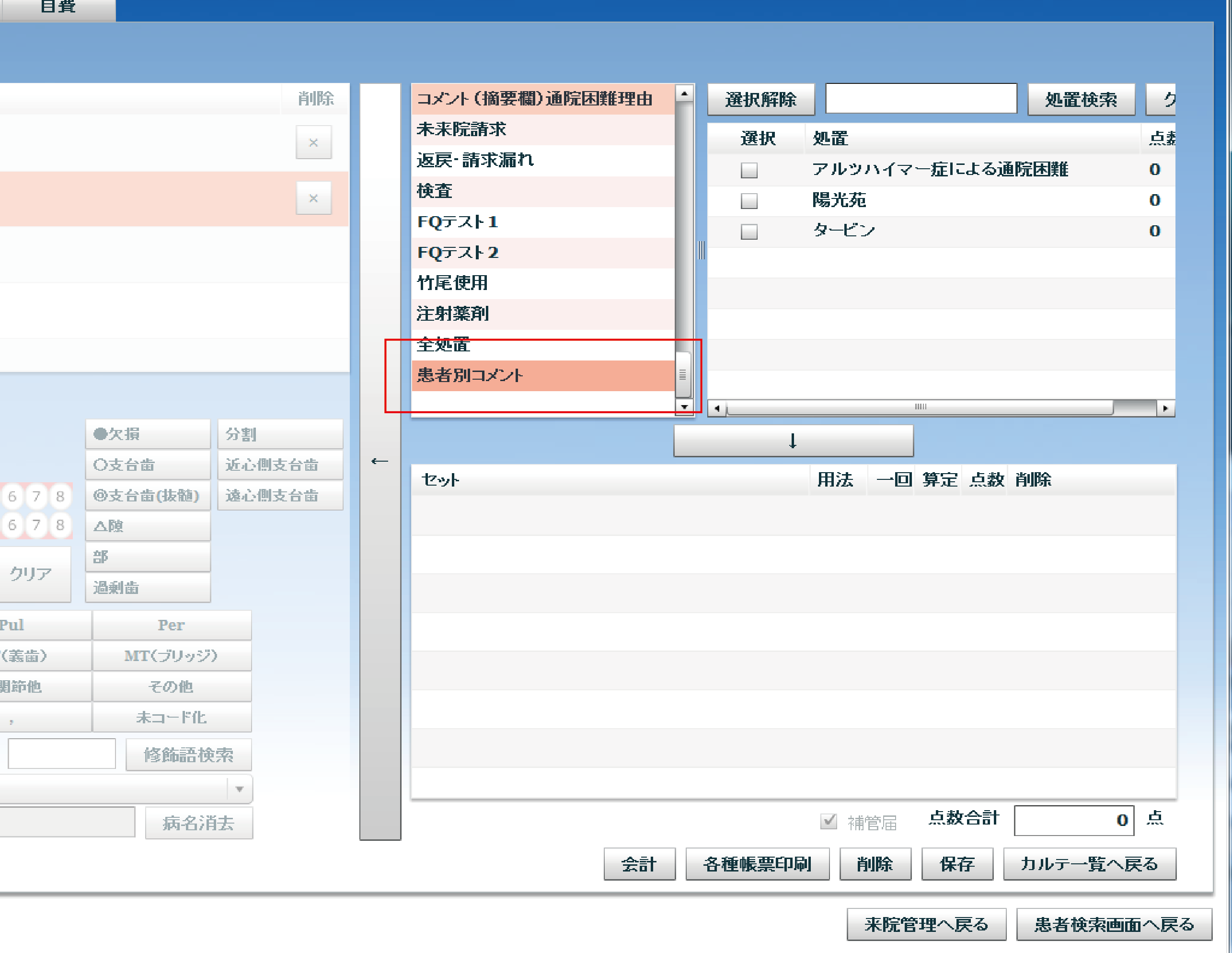
・衛生士が単独で訪問した場合は、「訪衛指」と共にコメント「・衛生士単独訪問」を採用してください。
(衛生士が単独で訪問した場合は「・衛生士単独訪問」を採用しないと保存が出来ません。)
・訪問診療時(著しく診療が困難な障害者以外)の抜歯・抜髄・感根処等の処置点数は、処置セット「訪問処置」内より点数加算後処置をお選びください。ここの点数を算定されますとレセプト右上欄に自動的に50/100と印刷されます。
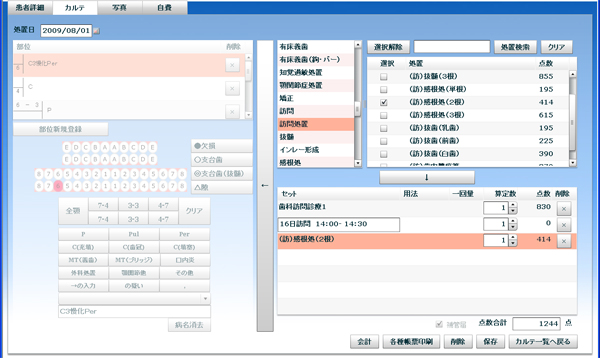
15.処置セットのカスタマイズ
(処置セット・薬剤セットをカスタマイズする時にご入力ください)ご自分で処置を入力しやすい処置セットにカスタマイズしておくことをお勧めいたします。
「メインメニュー」の「基本情報管理」ボタンを押して「処置・薬剤情報」ボタンを押してください。
「処置セット登録」画面が表示されます。内容をカスタマイズしたい処置セットを左欄より選択し押します(赤く選択されます)、その処置セットに含めたい処置を右欄より選び選択欄を押してチェックを入れます。中央上の空欄に処置名を入力し「処置検索」ボタンを押して処置の検索をすることが出来ます。同様にチェックをはずすとその処置セットから削除が出来ます。
「処置セットのカスタマイズ」時にはリングカーソル(くるくる回るマーク)が表示されますが、処理に時間がかかっているためですのでそのままお待ちください。
チェックの入力が済みましたら右下の「更新」ボタンを押してセット内容の更新を完了してください。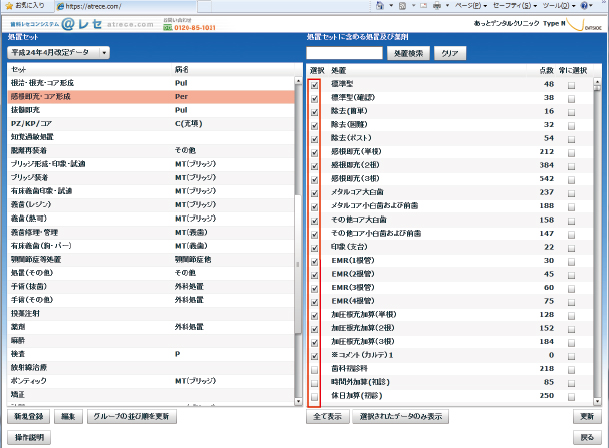
また、ふだんお使いの薬剤が表示されるように登録しておくことをお勧めいたします。左欄処置セット内より「薬剤」を選択し、通常お使いの薬剤を右欄より選び選択欄を押してチェックを入れます(中央上の検索窓にて処置や薬剤を名前から検索することが出来ます)。
「全て表示」ではすべての処置名・薬剤名が表示されていますが、「選択されたデータのみ表示」ボタンを押すと左側で赤く表示された処置セットの内容として選択されている処置名や薬剤名だけが表示されます。
お探しの薬剤が右欄内に見つからずに登録のご希望がございました場合は、薬名、規格単位をご明記戴きinfo@ventside.com までEメール、または03-6856-4704 までFAXにてご連絡ください。
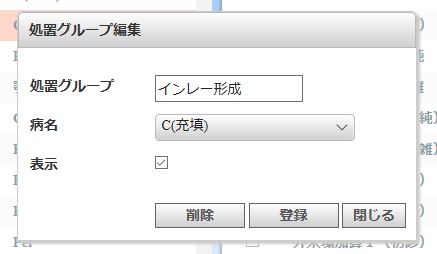 新規に処置セットを作成する場合は左下の「新規登録」ボタンを押して表示されます「処置グループ編集」画面にて処置セットを新規に作成登録することが出来ます。
ご入力後「表示」にチェックを入れて「登録」ボタンを押してください。
新規に処置セットを作成する場合は左下の「新規登録」ボタンを押して表示されます「処置グループ編集」画面にて処置セットを新規に作成登録することが出来ます。
ご入力後「表示」にチェックを入れて「登録」ボタンを押してください。
また処置セット名を変更される場合は「編集」ボタンを押して同様に変更編集してください。
「病名欄」にて病名をプルダウン入力しますと、その病名のときに、そこで編集あるいは新規登録されました処置セットが上位表示されます。
処置の表示順を入れ替えるときも同様に 入れ替えたい処置を「ドラッグ」して移動した後に、
右下の「更新」ボタンを押してください。
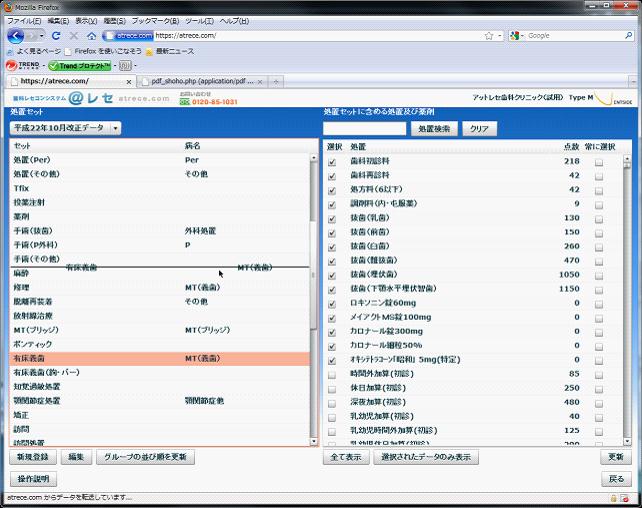
処置入力時の新規処置セット登録
処置入力時に「入力画面」の右下の「セット登録」ボタンを押すと、その時に右下画面に採用されている処置すべてが新規処置セットとして追加登録されます。「処置グループ編集」画面が開きますので「処置グループ」名を入力して登録を押してください。処置セットの一番下に追加されますので上の「処置セットの表示順入れ替え」の要領で順番を入れ替えてください。
なお、初診料・再診料・前回治療終了年月日等の自動採用コメントは自動セット登録いたしません。
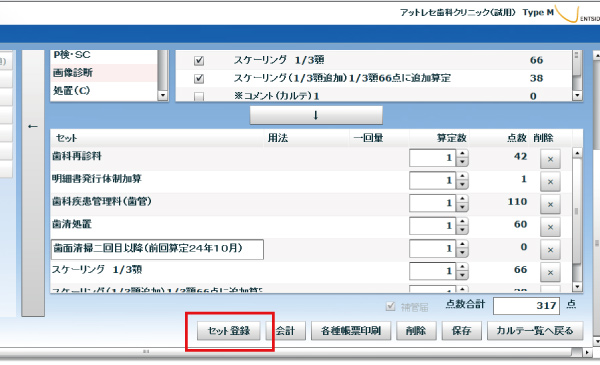
16.オンライン資格確認(マイナンバーカード等でのオンライン資格確認)
アットレセでのオンライン資格確認はブラウザ「GoogleChrome」![]() でご操作ください
でご操作ください
<マイナンバーカードでの資格確認>
1.患者様による顔認証カードリーダーでのマイナンバーカード読み取り操作が済んでから、
アットレセの「患者検索画面」で下部の「マイナンバーカードでの資格確認」ボタンを押すと、「マイナンバーカードでの資格確認」ウィンドウが開きますので「ファイルを選択」をクリックします。
2.「開く」ウィンドウが開きますので、画面の上部に表示されている参照先が「>oqs>face」と表示されていることを確認し、
3.「OQSsiquc01face_・・・」というファイルが表示されていますので(複数のファイルが表示されている場合は一番下のファイル)、そのファイルをダブルクリックします。
4.「マイナンバーカードでの資格確認」ウィンドウに戻りますので、同一患者と想定される患者がいる場合はその患者名を表示しますのでクリックして情報比較を押してください。
「新しい保険情報として追加」か「上書きインポート」かを選択します。同一患者と想定される患者がいない場合は患者名が表示されませんので「新規患者としてインポート」を選択します。
<患者詳細画面での資格確認>
1.アットレセの「患者詳細画面」の「資格確認実行」ボタンをクリックすると「名前を付けて保存」ウィンドウが開きますので、「名前を付けて保存」画面の上部に表示されている保存先が「>oqs>req」と表示されていることを確認し、
2.「検索条件に一致する項目はありません。」が表示されていますので、右下の「保存」をクリックします。
3.患者詳細画面に戻りますので、次に「結果読込」ボタンをクリックします。
4.「開く」ウィンドウが開きますので、画面の上部に表示されている参照先が「>oqs>res」と表示されていることを確認し、
5. 「OQSsiquc01res_・・・」というファイルが表示されていますので(複数のファイルが表示されている場合は一番下のファイル)、そのファイルをダブルクリックします。
6.「情報表示」ウィンドウが開き、資格確認システムからの結果情報が患者詳細画面の「確認結果」窓に表示されます。
「情報表示」ウィンドウ内に赤表示がない場合、保険情報は「有効」ですので、そのまま「閉じる」を押してください。
・確認結果が「エラー」表示の時のエラー内容は患者検索画面の該当患者様欄に表示していますのでご確認ください。
・確認結果が「無効」表示の時は、新しい保険証やマイナンバーカードをご確認ください。
7.必要に応じてインポートボタンを押してください。
<来院管理画面での資格確認>
1.アットレセの「来院管理画面」で下部の「資格確認実行」ボタンをクリックすると「名前を付けて保存」ウィンドウが開きますので、「名前を付けて保存」画面の上部に表示されている保存先が「>oqs>req」と表示されていることを確認し、
2.「検索条件に一致する項目はありません。」が表示されていますので、右下の「保存」をクリックします。
3.来院管理画面に戻りますので「結果読込」ボタンをクリックします。
4.「開く」ウィンドウが開きますので、画面の上部に表示されている参照先が「>oqs>res」と表示されていることを確認し、
5. 「OQSmuquc01res_・・・」というファイルが表示されていますので(複数のファイルが表示されている場合は一番下のファイル)、そのファイルをダブルクリックします。すぐに「名前を付けて保存」ウィンドウが開きますので、「名前を付けて保存」画面の上部に表示されている保存先が「>oqs>req」と表示されていることを確認し、
6.「検索条件に一致する項目はありません。」が表示されていますので、30秒待ってから、2回目の「保存」をクリックします。
7.来院管理画面に戻りますので2回目の「結果読込」ボタンをクリックします。
8.再び「開く」ウィンドウが開きますので、画面の上部に表示されている参照先が「>oqs>res」と表示されていることを確認し、
9.一番下に「OQSsiquc02res_・・・」というファイルが表示されていますので、そのファイルをダブルクリックします。
10.来院管理画面に資格確認結果が表示されますので、エラーや無効と表示された患者様があった場合は、そこをクリックし患者詳細画面を開き患者様毎に「資格確認実行」を行います。
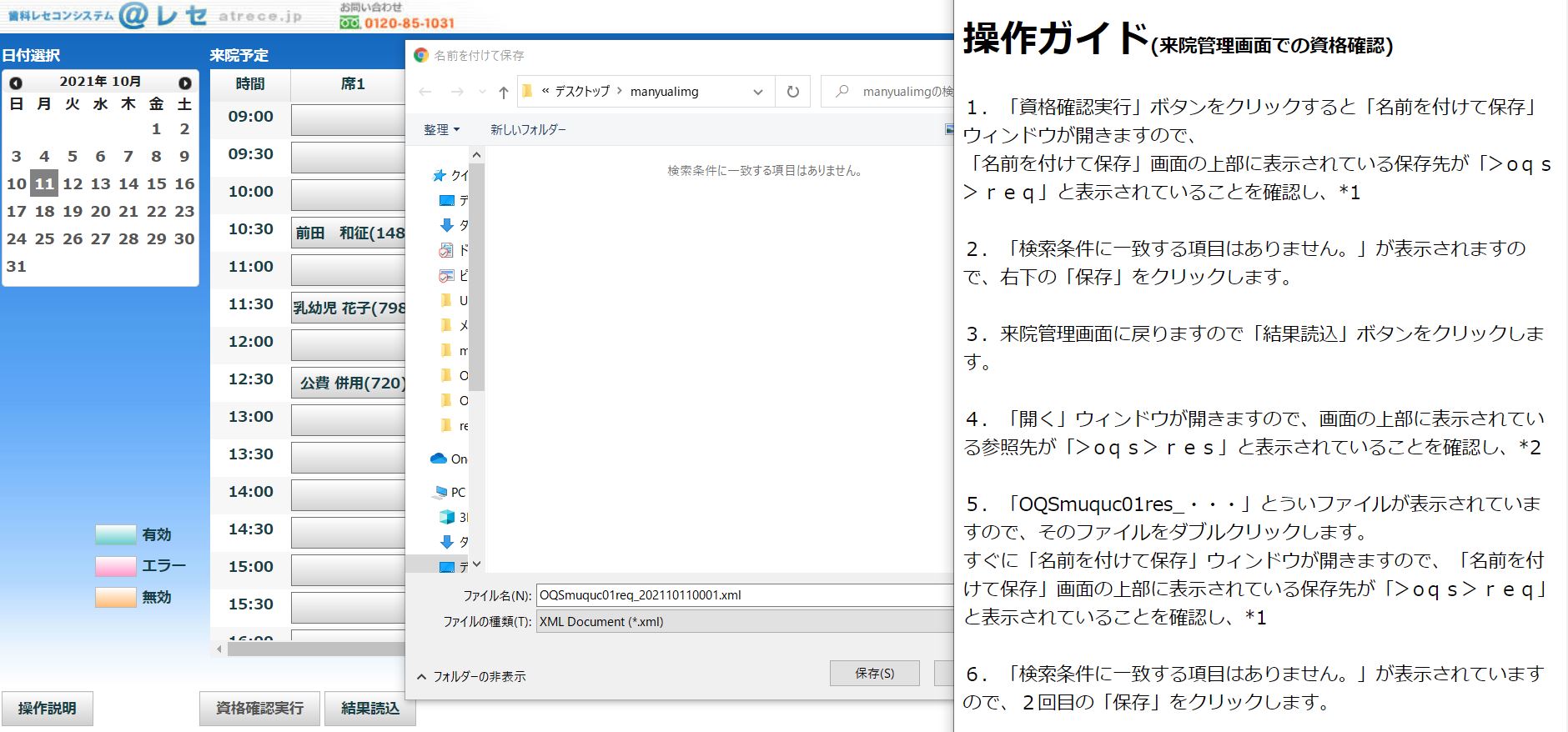
<資格確認実行上のご注意>
・画面上の「操作ガイド」が見えなくなったときは、デスクトップ下部に表示されているGoogleChrome・資格確認パソコン内のoqs>resフォルダー内に溜まったDelFileは定期的に消去してください。
resフォルダー内に溜まったDelFileの消去方法:
アットレセ利用パソコン画面左下の「スタート」ボタンを右クリックし 「エクスプローラー」を選択します。
エクスプローラー画面に表示されている 「ネットワーク」左の>をクリックし、その下の「資格確認端末パソコン名」左の>をクリックします。
さらにその下の「oqs」左の>をクリックし、その下の「res」をダブルクリックします。複数の「DelFile_20・・・」ファイルが表示されますので全てのファイルを選択し右クリックで削除します。
削除が完了しましたら開いている「res」フォルダーを閉じてください。
・レセプト請求データのダウンロード作業を行うブラウザはGoogleChrome(グーグルクローム)以外のMicrosoftEdge等をご使用ください。(オンライン資格確認とオンライン請求データダウンロードは異なるブラウザで実施してください)
17.リコール機能
(リコールはがきの印字や宛名データの出力を行うときにご使用ください)メインメニューの「リコール」ボタンを押して「リコール検索」画面を開いてください。
画面上部の検索窓に条件を入力後、「検索」ボタンを押して検索結果を表示してください。
検索は「誕生年」「誕生月」「最終診療日」で条件の設定ができます。
画面下部の「印字」ボタンでハガキへの印字、「CSVデータ」ボタンでデータの出力が行えます。
印字やデータ出力が不要な患者様は左のチェック欄のチェックを外しておいてください。
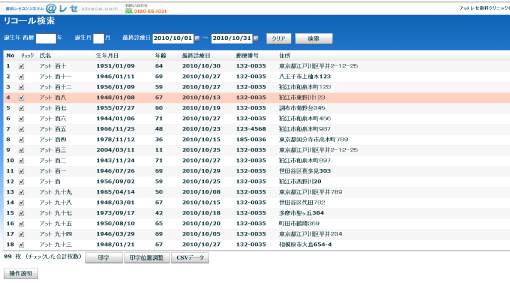
「印字位置調整」ボタンを押すと「印字位置調整」画面が表示されますので、
値を入力し保存ボタンを押して印字位置を調整し印字してください。
一度調整をされますと補正値が登録されますので次回以降の調整は不要です。
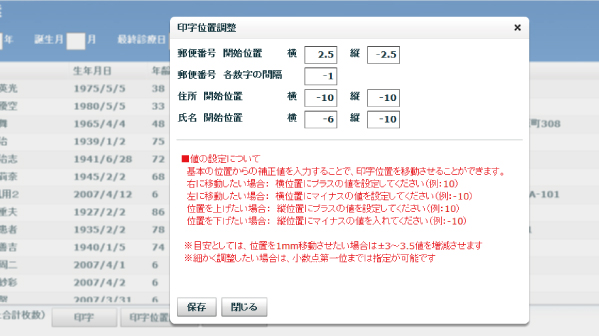
18.自費機能
画面右上の「自費」タブを押して「自費」画面を開きます。
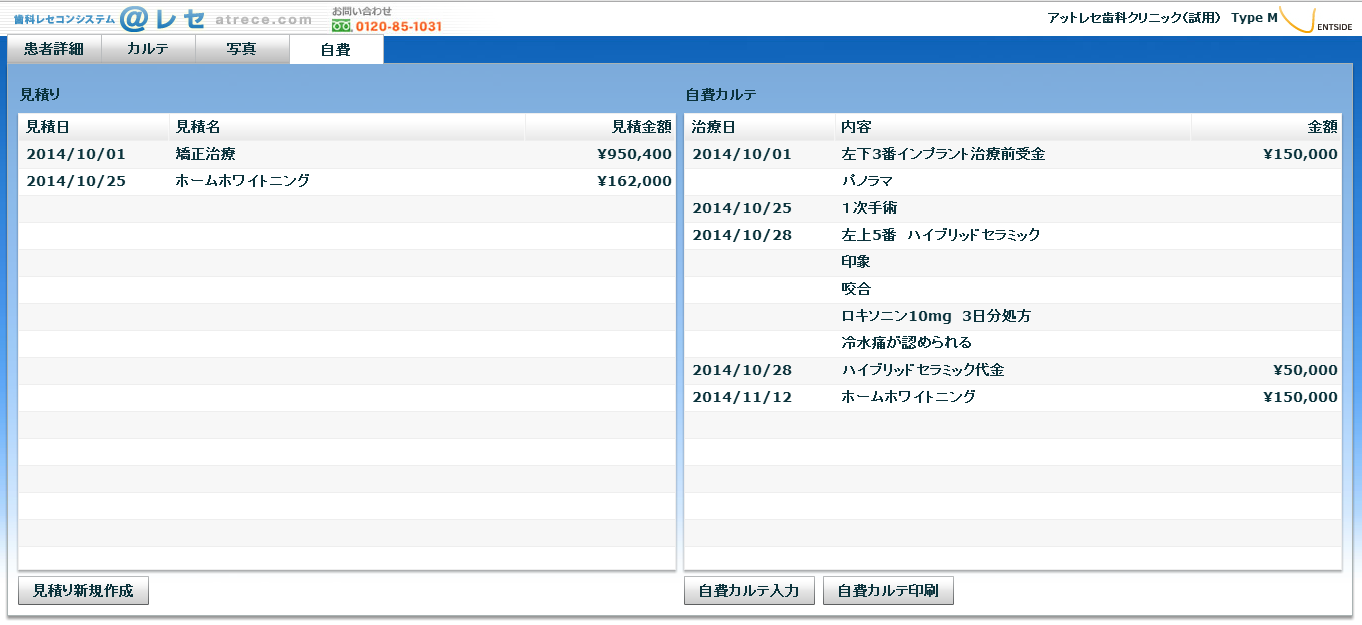
入力は「行の追加」ボタンを押して入力(1行25文字まで)を行います、入力後「保存」ボタンを押してください。
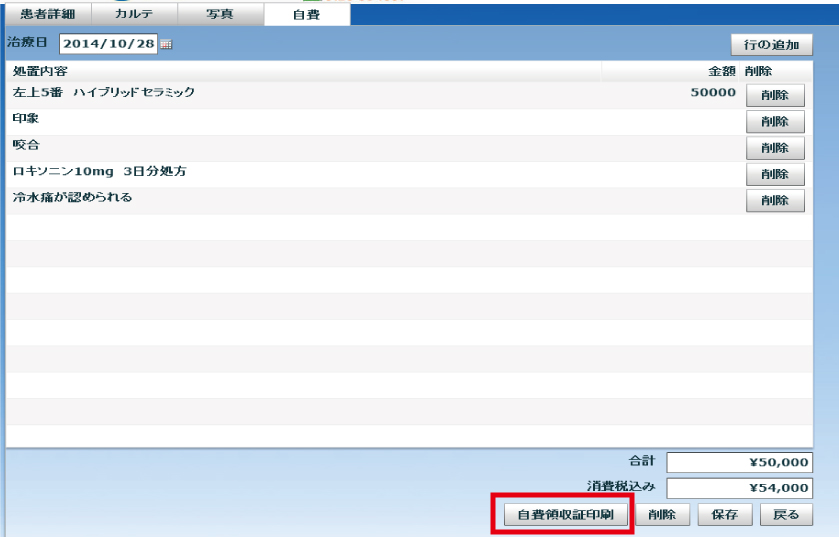
金額を内税表示にする場合は、「メインメニュー」の「基本情報管理」の「医院情報」で消費税の欄を「0」にしてください(消費税の%を変更する場合も同様です)。
自費カルテは「自費カルテ印刷」ボタンを押して印刷してください、該当患者様のカルテが表面から順に印刷されます。必要なページだけを白紙にプリントしてください。1号カルテの部位・傷病名・歯式図の入力はされませんので必要な場合は印刷後手書きでご記入ください。
「自費の見積書作成」は右下の「見積り新規作成」ボタンを押して入力画面を開きます。
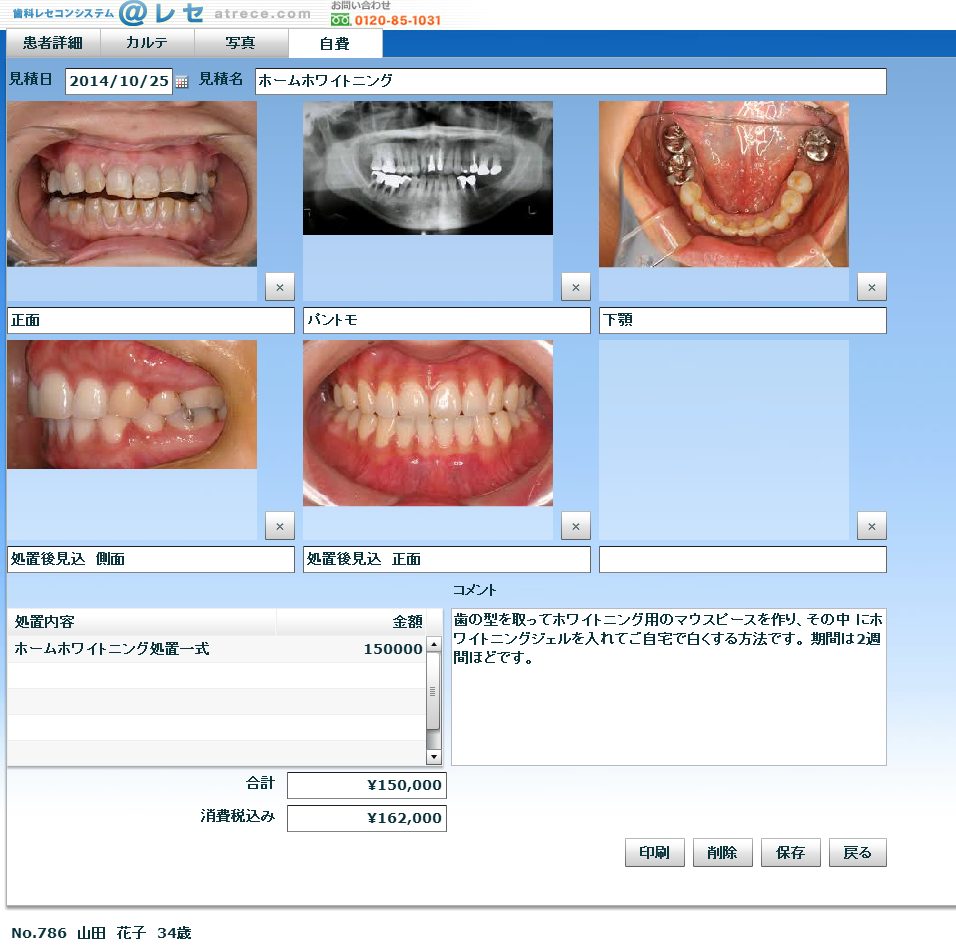
1MBまでのサイズの画像がアップロードでき、1医院様で合計1GBまで登録しておくことができます。
見積書の印刷は見積書作成画面右下の「印刷」ボタンを押してください。
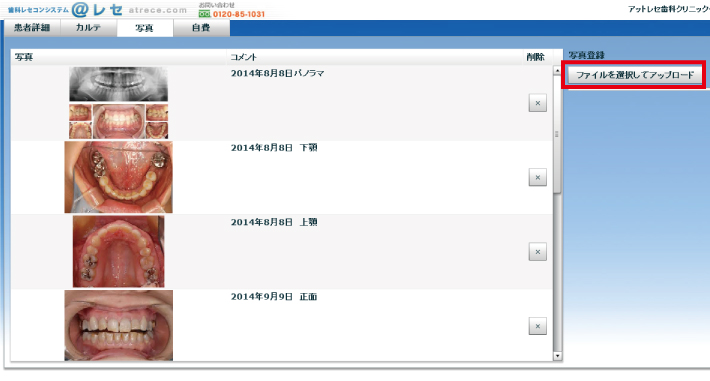
こんなときは:
「画面の全体が表示されない」
Q.画面の全体が表示されず、上下や左右のスクロールバーを動かさないと入力が出来ない。
A.お使いのパソコンの画面解像度の設定が小さいので大きく設定する必要がございます。
(1) |
デスクトップのアイコンのないところで右クリックします。 |
(2) |
表示された「画面のプロパティ」ウィンドウから、[設定]タブをクリックします。「画面の解像度」欄のつまみを左右に動かし、「1280×1024ピクセル」に変更します。 |
(3) |
[OK]ボタンをクリックします。 |
||||||||||
(4) |
画面の解像度が変更され、「モニタの設定」の保存を確認するウィンドウが表示されます。表示された画面の解像度でよい場合は[はい]ボタンをクリックします。
|
ご使用されているディスプレイやコンピュータによって設定できる解像度は異なります。「1280×1024ピクセル」が選べない場合はご利用のパソコンでの画面サイズの限界ですので「全画面表示」にしてご利用ください。
「全画面表示」への切替方法
ノートパソコン等で17インチ未満のモニターにてご利用の場合アットレセをご操作頂きやすい17インチ(スクエアタイプ)のモニターを別途ご購入(1万円程度)戴き、ご利用のノートパソコンに接続してお使いいただくことも出来ます。 検索サイトで「17インチスクエアモニタ」とご検索ください、ご不明な点はアットレセサポートデスクまでお問い合わせください。 また、キーボード上の「F11」キーを押して「全画面表示」にしてご利用頂けますと画面が大きく出来て便利です。(元の状態に戻すときは再度「F11」キーを押してください。)

「ログイン画面が表示されない」(Internet Explorerの場合)
Q.「Internet Explorer ではこのページは表示できません」等のメッセージが表示されて「アットレセ」ログイン画面が表示されない。A.上のメニューバーから、[ツール]、[インターネット オプション]、[詳細設定] の順にクリックして、[セキュリ
ティ] の項目の下にある、「SSL2.0を使用する」 「SSL3.0を使用する」と「TLS1.0を使用する」にチェック
を入れてください。
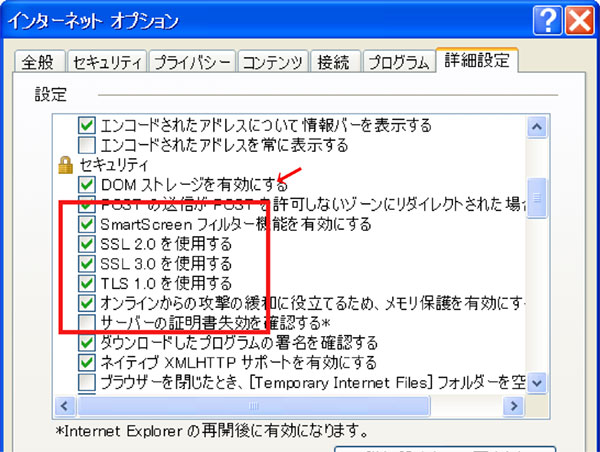
「ログイン画面が表示されない」(Internet Explorerの場合)
Q.いつまでたっても白い画面のまま「アットレセ」ログイン画面が表示されない。(Internet Explorerの場合)A.上のメニューバーから、[ツール]ボタンをクリックし「閲覧履歴の削除」を選択します。
「閲覧の履歴の削除]画面が開きますので、
「インターネット一時ファイルおよび Web サイトのファイル」または、
「インターネット一時ファイル」
にチェックを入れ、「削除」ボタンをクリックします。
Internet Explorer を終了します。
再度 Internet Explorer を起動します。
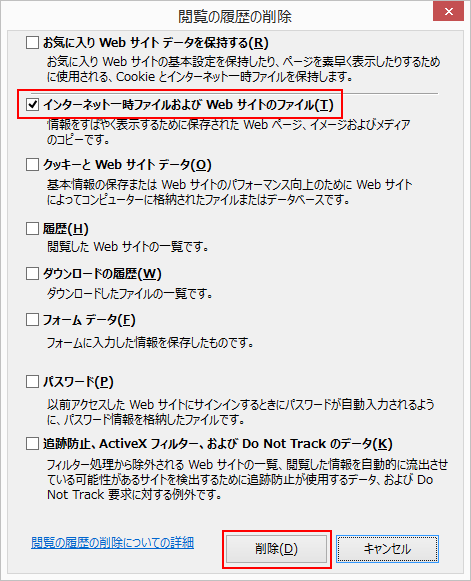
こんなときは:
「入力した文字が画面にすぐに表示されない」「画面の表示がとても遅い」「データの保存が出来ない」
Q.キーボードで入力した文字が画面にすぐに表示されない、また画面の表示がとても遅い。保存ボタンを押してもデータの保存が出来ない。
A.以下の要領で「キャッシュの削除」を実施してください。
(Microsoft Edge ご使用の場合)
1.Microsoft Edge画面右上にある「設定アイコン」(3つの点)をクリックします。
2.画面左の「プライバシー、検索、サービス」 をクリックし 「閲覧データをクリア」の「クリアするデータの選択」をクリックします。
3.「ダウンロードの履歴」と「Cookie および他のサイトデータ」と「キャッシュされた画像とファイル」だけにチェックが入った状態にします。
4.「今すぐクリア」をクリックします。
5.Microsoft Edge を終了し、再度 Microsoft Edge を起動します。
(Google Chrome ご使用の場合)
1.Google Chrome画面右上にある「設定アイコン」をクリックします。
2.「その他のツール」 から 「閲覧履歴を消去」 をクリックします。
3.「Cookie と他のサイトデータ」 と 「キャッシュされた画像とファイル」だけにチェックが入った状態にします。
4.「データを消去」をクリックします。
こんなときは:
「画面の文字に「?」が表示される、または文字が化けている」
Q.入力した患者名欄やカルテのコメントの文字に「?」が表示される、または文字が化けている。
A.患者さんのお名前やコメント等で当用漢字以外の漢字を使われている場合に起こります。該当する漢字を当用漢字に書き換えて保存をされてください。
こんなときは:
「領収書やカルテなどの書面を表示しようとすると、ファイルを開くか保存するか聞いてくる」
Q.「ファイルを開くか保存するか聞いてくる」(Google Chrome)
A.
1.Google Chrome画面右上の3つの点をクリックし [設定] をクリックします。
2.下の [詳細設定] をクリックします。
3.[プライバシーとセキュリティ] の [サイトの設定] をクリックします。
4.下の方にある [PDF ドキュメント] をクリックします。
5.[PDF ファイルを Chrome で自動的に開く代わりにダウンロードする]の右にあるスライダーをクリックしてオフにします。
Q.「ファイルを開くか保存するか聞いてくる」(Microsoft Edge)
A.
1.Microsoft Edge画面右上の3つの点をクリックし [設定] をクリックします。
2.画面左側にある「Cookieとサイトのアクセス許可」をクリックします。
3.画面右側の「すべてのアクセス許可」の下の方にある「PDFドキュメント」をクリックします。
4.「常にPDF ファイルをダウンロード」の右にあるスライダーをクリックしてオフにします。
こんなときは:
「領収書やカルテなどの書面を表示しようとすると、以下のエラーが表示されてプレビューが開かない(Internet Explorerご使用の場合)」
Q.「Adobe Acrobat または Reader に問題があります。 Acrobat または Reader を実行している場合、終了してからもう一度やり直してください。(523:523)」と表示されてプレビューが開かない。
A.開いている画面をすべて閉じてから、PCを再起動し、起動後以下の操作を行ってください。
1.Windows7とそれ以降のOSの場合、最初の手順が異なります。
【Windows7の場合】
[スタート]→[すべてのプログラム]→[Actobat Reader DC]を開きます。
【Windows8.1/Windows10の場合】
アプリの一覧から、[Actobat Reader DC]を開きます。
または、「ここに入力して検索」に「acrobat」と入力し、「最も一致する検索結果」に表示される、[Actobat Reader DC]を開きます。
2.画面左上の[編集]→[環境設定(N)]を開き、左側の[セキュリティ(拡張)]を選択します。
3.「起動時に保護モードを有効にする(M)」のチェックをはずします。
※「Readerの保護モードをオフにすることを選択しました。・・・続行してもよろしいですか?」と表示されるので、[はい(Y)]を選択します。
4.[拡張セキュリティを有効にする(E)]のチェックをはずします。
5.[OK]をクリックした後、右上の×をクリックして、[Actobat Reader DC]の画面を閉じます。
6.再度Internet Explorerを起動し「アットレセ」で領収書等書面のプレビューをご確認ください。
こんなときは:
「領収書やカルテなどの書面が表示されず灰色の画面になる(Internet Explorerご使用の場合)」
Q.領収書やカルテ、レセプトなどの書面発行ボタンを押しても書面が表示されず灰色の画面になる。
A.Internet Explorer画面の上のメニューバーの「ヘルプ」をクリックし「バージョン情報」を選択して、「バージョン」の右に「64-bit Edition」と表示されているか確認をしてください。
「64-bit Edition」と表示されている場合:
Internet Explorer起動時にスタートメニューやプログラムメニューで「Internet Explorer」とだけ表記されている方を使用してください。「Internet Explorer(64ビット)」ではなく「Internet Explorer」とだけ表記されている方です。
「64-bit Edition」と表示されていない場合:
1.Internet Explorer画面の上のメニューバーの「ツール」をクリックし「インターネットオプション」を選択します。
2.「全般」タブの閲覧の履歴セクションで「削除」をクリックします。
3.「閲覧の履歴の削除」ダイアログボックスが表示されたら、「インターネット一時ファイル」にチェックを入れ、その他の項目のチェックをはずし、「削除」をクリックします。
こんなときは:
「書面が表示されず白い画面になる」または「書面の文字が化けている」「書面の印刷が出来ない」(Internet Explorerご使用の場合)
Q.レセプトや領収書などの書面発行ボタンを押しても書面が表示されない、ファイルを開くか保存するか聞いてくる、また表示されても文字が化けている。
または、領収書やカルテなど書面の表示はされるが印刷が出来ない。
A.パソコンに保存されているキャッシュ(インターネット一時ファイル)を削除する。
1.Internet Explorer画面の右上にある歯車マークをクリックしインターネットオプションを選択します。
2.全般タブで、閲覧の削除項目にある「削除」をクリックします。
3.「閲覧の履歴の削除」画面が開きますので、「インターネット一時ファイルおよびWebサイトのファイル」にチェックを入れ、削除をクリックします。
4.Internet Explorerを閉じ、パソコンを再起動します。
A.Adobe Readerのアドオンを確認する。
1.Internet Explorer画面の右上にある歯車マークをクリックしアドオンの管理を選択します。
2.「アドオンの管理」画面が開きますので、画面左にある表示を「すべてのアドオン」に切り替えます。
3.画面右上で「Adobe PDF Reader」の状態を確認し、無効になっている場合には、「Adobe PDF Reader」を選択、クリックし、右下にある「有効にする」をクリックします。
4.Adobe Readerの表示がない場合、以下の要領で最新版のAdobe Reader(無償)をインストールします。
A.お使いのパソコンに書面表示用の最新版のAdobe Reader(無償)をインストールする必要がございます。
「操作説明」画面を開き、「Adobe Readerダウンロード」より最新のAdobe Reader(無償)をダウンロードしてインストールしてください。
A.患者さんのお名前等で当用漢字以外の漢字を使われている場合に起こります。該当する漢字を当用漢字に書き換えて保存をされてください。
こんなときは:
「領収書やカルテなどの文字の一部が表示されない、書体を変更したい(Google Chromeご使用の場合)」
Q.領収書やカルテなどを印刷するときに一部の文字が表示されない、または書面の書体を変更したい(Google Chromeご使用の場合)
A.
1.Google Chromeを起動し検索サイトで「PDF Viewer」と検索してください。
2.「PDF Viewer - Chrome ウェブストア - Google」がありますので、それをクリックしてください。
3.PDF Viewerという画面が表示されますので右上の「CHROMEに追加」をクリックしてください。
4.拡張機能がインストールされるまでしばらくお待ちください。
5.インストールが済みましたら、一度Google Chromeを閉じてください。
6.再度Google Chromeを起動し「アットレセ」で領収書等書面の書体をご確認ください。
A.(上記でも解消しない場合)Google Chromeで書面を表示した際に、文字が化けたり抜けたりする場合
1.Google Chrome画面の右上のメニューマーク(縦三つの点)をクリックし、展開されたメニューの「設定」をクリックします。
2.設定画面が表示されるので「プライバシーとセキュリティ」の「サイトの設定」をクリックします。
3.表示された項目から「その他のコンテンツの設定」をクリックし「PDFドキュメント」をクリックします。
4.「PDFファイルをChromeで自動的に開くかわりにダウンロードする」にチェックを入れ、ON状態とします。
5.アットレセの画面に戻り表示したい書面をクリックします。
6.PDFがダウンロードされ、画面下部に表示されますのでファイル名の右にある下向きの矢印をクリックし、「常にAdobe Readerで開く」を選んでクリックします。
こんなときは:
「領収書やカルテなどの文字の一部が表示されない(Microsoft Edgeご使用の場合)」
Q.領収書やカルテなどを印刷するときに一部の文字が表示されない(Microsoft Edgeご使用の場合)
A.
1.Microsoft Edge画面の右上のメニューマーク(横三つの点)をクリックし、展開されたメニューの「設定」をクリックします。
2.設定画面が表示されるので「Cookie とサイトのアクセス許可」をクリックをクリックします。
3.表示された項目から「PDFドキュメント」をクリックします。
4.「PDF ファイルを常に外部で開く」にチェックを入れ、ON状態とします。
5.アットレセの画面に戻り表示したい書面をクリックします。
6.以降、書面を開く折に画面下部に「….pdfで行う操作を選んでください」と表示されますので「開く」をクリックしてください。
こんなときは:
画面にリングカーソル(くるくる回るマーク)が表示され30秒以上まわっている
Q. 画面にリングカーソル(くるくる回るマーク)が表示され30秒以上まわっている
A.
「処置セットのカスタマイズ」時と「自動採用コメント設定」時にはリングカーソル(くるくる回るマーク)が表示されますが、処理に時間がかかっているためですのでそのままお待ちください。
それ以外の操作時の場合、何かに原因でアットレセサーバとの接続が途切れてしまっています。
ご使用のブラウザを終了(右上の「X」をクリックする等)して再度ログインし直してください。
もし頻繁に接続が途切れてしまう場合、以下の方法をお試しください。
・無線LANをお使いの場合、有線LANに変更。
・ご利用の通信環境がADSLの場合、光回線に変更。
・ご契約のインターネットプロバイダーに連絡しタイムアウト時間を長くしてもらう。
こんなときは:
「各項目の幅」がせまい
Q. 「各項目の幅」がせまい。
A.各項目の幅の調整
各項目名の間のケイ線の上にカーソルを移動し矢印を表示させることで幅の調整を行うことが出来ます。
(矢印が表示されない場合は左端の項目から調整を行ってください)
なお、タブレット端末ではこの機能はありません。
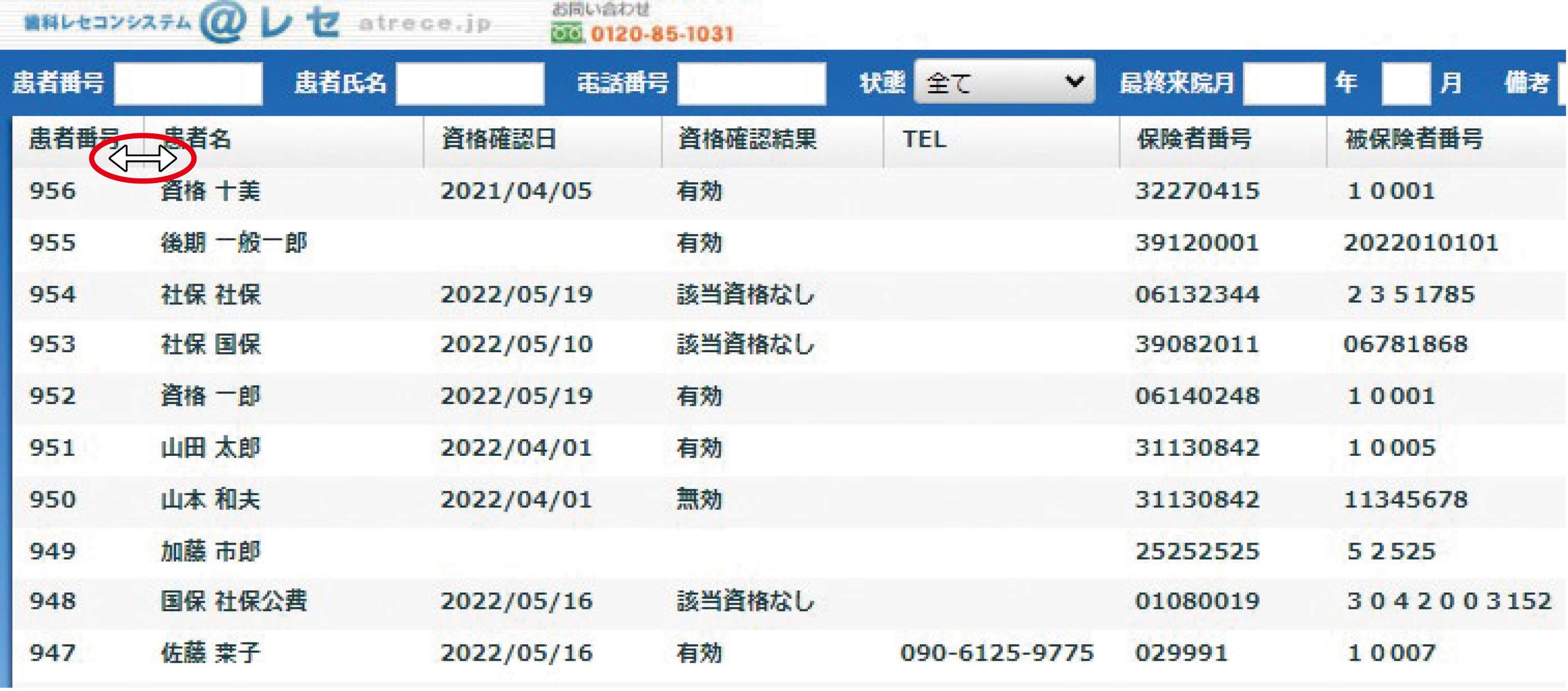
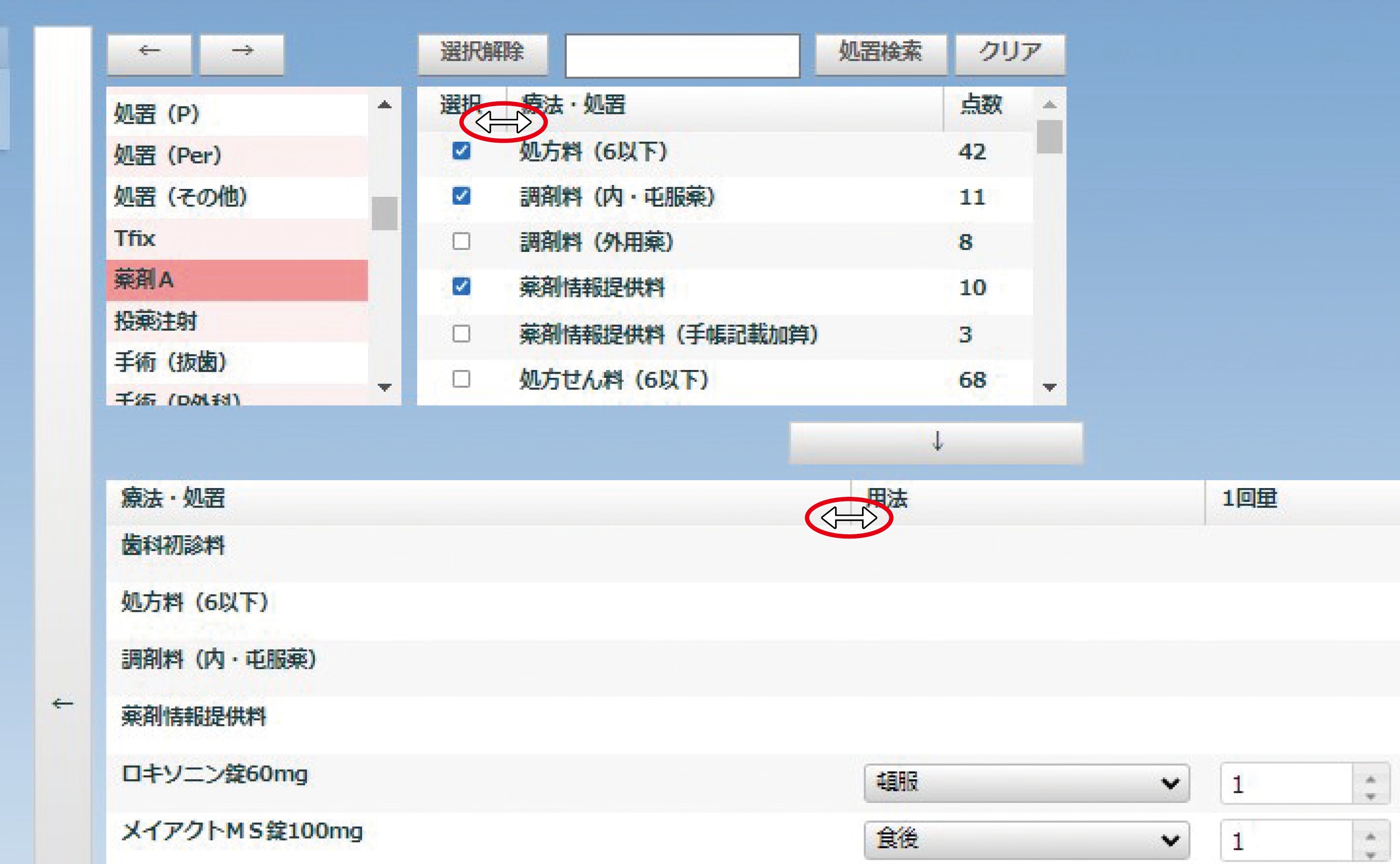
*処置セットの幅は上にある矢印で幅が変えられます。
こんなときは:
「選びたい処置・薬剤が出てこない」
Q.処置入力画面で選びたい処置名・薬剤名が出てこない、どう入力したらよいのか?
A.デフォルト(初期状態)ではごく一般的な処置セットとなっておりますので、各医院様でお使いになりやすい処置セット・薬剤セットへのカスタマイズをお願い申し上げます。カスタマイズの方法は「14.処置セットのカスタマイズ」をご参照ください。
なお、カスタマイズ用の「処置セット登録」画面右側 「処置セットに含める処置及び薬剤」欄に使用したい処置や薬剤が表示されない場合は「アットレセ」サポートデスク(フリーダイヤル0120-85-1031)、またはinfo@ventside.com までEメール、または03-6658-8463へFAXにてご連絡ください。
こんなときは:
「処置セットのカスタマイズを行ったのに、入力画面で処置や薬剤が表示されない」
Q.処置セットのカスタマイズを行ったのに、カスタマイズ画面でチェックを入れた処置名・薬剤名が入力画面で出てこない
A.処置日が本日ではなく、4月や10月の保険改訂前の入力画面での処置セットをカスタマイズする場合は、
処置セットカスタマイズ時に画面左上の「平成00年00月改定データ」のプルダウンを指定したい期間に切り替えてからカスタマイズしてください。
こんなときは:
「患者詳細画面」の「記号欄」に「?」が表示される。
Q.「患者詳細画面」の「記号欄」等に丸付き数字を入力し保存をしたら「?」が表示される。
A.電子請求におきましては丸付き数字は使用できません。最新の保険記号等をご確認ください。
こんなときは:
「残根上の義歯のコメント入力は?」
Q.摘要欄に部位付で「残根上の義歯」のコメントを印字するにはどのように入力したらよいのか?
A.先ず新規部位登録で残根の部位ご選択いただき、次に左下の病名グループより該当義歯と同じ病名(「MT等」)を選び、右の画面に移ってください。処置セット「コメント(摘要欄)部位付」より「残根上の義歯」のコメントをご選択、ご採用ください。「残根上の義歯」というコメントが部位付で摘要欄へ印刷されます。「残根上の義歯」を選べば部位付、「残根上義歯」は部位なしでコメントとして記録されます。
こんなときは:
「義歯増歯の入力方法は?」
Q.義歯修理で増歯をした場合にはどのように入力したらよいのか?
A.全体の部位(現在の義歯部位+増歯追加する部位)を「義歯ハセツ」等病名にて登録し、「義歯修理」を算定します。
次に、増歯部位を「MT増歯」病名にて登録し、人工歯を算定します。
こんなときは:
「P処」算定時の処置手術(その他欄)への部位の記録方法
Q.「P処」算定時に薬剤使用部位を処置手術(その他欄)へ記録するには?
A.コメント(点数が0となっています)「P処置実施」を同時に採用してください。部位付コメントとして電子レセプトに記録されます(確認画面では摘要欄に表示されますが大丈夫です)。
こんなときは:
「検査用紙」の貼り込みは?
Q.歯周基本検査等「検査用紙」の貼り込みはどのようにしたらよいのか?
A.アットレセでは「検査用紙」を画面上で貼り込む事は出来ません。カルテ用紙印刷後に「検査用紙」を貼付けて戴くこととなります。
検査内容を手書きでご記入された各検査表をカルテ用紙に貼付してください。
アットレセでは処置内容入力時に「検査用紙貼り込みスペース」というセットを選択し、
「検査用紙貼り込みスペース(・)」を貼り込むスペースの行数分採用して頂きますと、カルテ印刷時に貼り込み用のスペースが作れます。
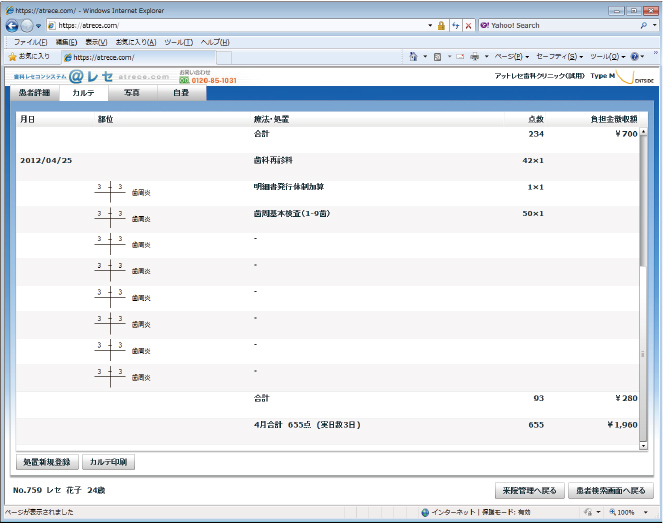
「検査表」に関しまして、無地の用紙は画面上から印刷いただくことが出来ます。
「アットレセ」メインメニュー左下の「操作説明」ボタンで開く「アットレセ操作マニュアル」画面にて、
画面一番上の「レセプト請求 関連書類(各種用紙)」を押して「レセプト請求に関しての関連書面」画面を開いてください。
「カルテ用紙・検査用紙」の項目の「歯周基本検査表」「歯周精密検査表」を押すと各検査表が表示されますので、
プリンターにて印刷をして検査表としてお使いください。
こんなときは:
「Google Chrome」で入力画面を大きくする
Q.「Google Chrome」で画面上のツールバーを表示しないで入力画面を大きくする
A.画面右上の ![]() または
または![]() をクリックして「設定」画面を開いて、「拡張機能」をクリックして開かれる拡張機能画面で各ツールバーの「有効にする」チェックを外してから、「Google Chrome」の画面を一度閉じてください。
をクリックして「設定」画面を開いて、「拡張機能」をクリックして開かれる拡張機能画面で各ツールバーの「有効にする」チェックを外してから、「Google Chrome」の画面を一度閉じてください。
こんなときは:
「前装冠や前装ポンティックの前装部CR修理は?」
Q.前装鋳造冠や前装鋳造ポンティックの前装部CR修理はどう入力したらよいのか?
A.処置セット「処置(歯冠形成)」内にございます「KP(窩洞形成)単純60点」と「光CR充填(106+11)(レジン前装金属冠補修)117点」をご選択採用ください。確認用レセプトにおいては「KP(窩洞形成)単純60点」と「歯冠修復及び欠損補綴」のその他欄に、「光CR充填(106+11)(レジン前装金属冠補修) 117×1 」というように印刷されます。
こんなときは:
「文字を入力しようとしたら、後ろの文字が消えてしまう。」
Q.未来院請求や返戻集計などで文字を入力しようとしたら、既にある後ろの文字が消えてしまう。
A.キーボード右上あたりに[Inset]というキーがありますので1回押してください。
元の状態に戻り入力が出来ます。
こんなときは:
「処置セット内の処置名の並び順を変更したい。」
Q.処置セット内で「処置名の並び方」を変更したい。
A.インメニューより「基本情報管理」→「処置・薬剤情報」を開き、画面左の「処置セット」欄より該当する処置セットを選び、ドラッグアンドドロップ(マウスで左クリックをしたまま移動)で並び順を直した後、右下の「更新」ボタンを押してください。「更新しました」のメッセージが表示されますので「OK」ボタンを押してください、処置名の並び順が修正更新されました。
こんなときは:
「ポップアップがブロックされました。・・・」のコメントが表示されて印刷ができない。
Q.領収書やカルテなどを印刷するときに「ポップアップがブロックされました。・・・」のコメントが表示されて印刷ができない
Q.「国保用CSVダウンロード」「社保用CSVダウンロード」を押してもダウンロードが始まらない。
A. ご使用のブラウザソフトで「ポップアップブロック」を解除してください。
Google Chromeの場合、
1.Google Chrome画面右上の3つの点をクリックし [設定] をクリックします。
2.[設定] 画面で、左メニューの[プライバシーとセキュリティ] をクリックして [サイトの設定] をクリックします。
4.[ポップアップとリダイレクト] をクリックします。
5.上部の設定を [許可] に切り替えます。
インターネットエクスプローラーの場合、
上のメニューバーの「ツール」より「インターネットオプション」をえらび、
「プライバシー」タブを押して、
この「ポップアップブロックを有効にする」のチェックをはずしてください
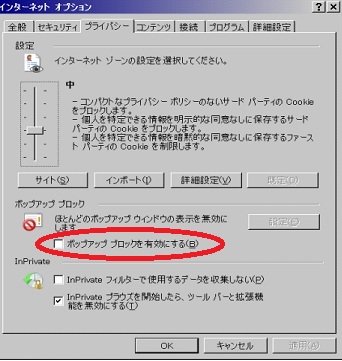
こんなときは:
レセプトのダウンロード時に「セキュリティ保護のため・・・ブロックされました。」とメッセージが表示される。
Q.レセプトデータのダウンロードボタンを押すと「セキュリティ保護のため、このサイトによる、このコンピューターへのファイルのダウンロードがInternet Explorerによりブロックされました。」のメッセージが表示される。
A.
1)Internet Explorerのメニューバーの「ツール」-「インターネットオプション」をクリックします。
2)[セキュリティ] タブ-[レベルのカスタマイズ] をクリックします。
3)「ファイルのダウンロード時に自動的にダイアログを表示」 の「有効にする」 をクリックします。
[OK] をクリックし、[はい] をクリックして、再度 [OK] をクリックします。
こんなときは:
「ログイン状態がすぐに切れる。」
Q.ログイン状態から入力しない状態が数分経つとログイン状態がきれてしまい、再度ログインしなおさなければならない。
A.医院様がインターネット接続契約をされていらっしゃいますプロバイダーにお問い合わせください。ご不明の場合は「アットレセ」サポートデスク(フリーダイヤル0120-85-1031)へご連絡ください。
こんなときは:
「保険者番号が右揃えとなってしまう。」
Q.レセプトやカルテ印刷時に保険者番号が右揃えとなってしまっている。
A.患者詳細画面におきまして、「記号・番号」欄へ数字を全角でご入力いただきましたことに起因を致しております。
「記号・番号」欄への入力を一度削除し再度入力し直してください、数字・アルファベットのご入力は半角でお願いします。
こんなときは:
「国保用CSVダウンロード」「社保用CSVダウンロード」のボタンを押しても保存先を聞いてこない
Q.レセプトデータ出力時に、「国保用CSVダウンロード」「社保用CSVダウンロード」のボタンを押しても保存先を聞いてこないので、保存先の指定が出来ない。
A.
「保存」ボタン右の下向き(または上向き)矢印を押して表示されるプルダウン内から「名前を付けて保存」を選び、
別画面で開く「名前を付けて保存」画面左の「デスクトップ」ボタンを押した後に、あらかじめ作成したフォルダーを選択し、右下の「保存」ボタンをクリックします。
「名前を付けて保存」が表示されない場合
Microsoft Edgeをご利用の場合は
1.Edge画面右上にある横に並んだ3つの点をクリックし「設定」を選びます。
2.「設定」が開きますので、設定画面左にある「ダウンロード」をクリックします。
3.「場所」の右にある「変更」ボタンを押すと「場所」画面が開きますので、画面左の「PC」をクリックし、表示されたフォルダーから「デスクトップ」をクリックし、右下の「フォルダーの選択」を押します。
4.「ダウンロード時の動作を毎回確認する」の右にあるスイッチをON(右)に移動します。
上のタブで設定の画面を閉じます。次からはダウンロードクリックで「名前を付けて保存」画面が開きます。
または
1.「国保用CSVダウンロード」または「社保用CSVダウンロード」のボタンを押して、画面下に「ダウンロードしたファイル」が表示された時に、右にある横に並んだ3つの点をクリックし「フォルダーに表示」を」選択します。
2.「ダウンロード」画面が開きます。画面左の「デスクトップ」ボタンを押した後に、あらかじめ作成したフォルダーを選択し、右下の「保存」ボタンをクリックします。
または、
1.「国保用CSVダウンロード」または「社保用CSVダウンロード」のボタンを押して「ダウンロードの表示」が表示された時に、左下の「オプション」をクリック。
2.「ダウンロード オプション」が開きます。右の「参照」をクリックし、ダウンロードしたい先のフォルダーを指定します。
3.「OK」ボタンをクリック。
4.「ダウンロードの表示」の「保存」ボタンをクリックしてデータを保存します。
Google Chromeをご利用の場合は
1.Google Chrome画面右上の
2.「設定」が開きますので、設定画面左にある「詳細設定」をクリックし、その下にある「ダウンロード」をクリックします。
3.「保存先」の右にある「変更」ボタンを押すと「保存先」画面が開きますので、画面左の「PC」をクリックし、表示されたフォルダーから「デスクトップ」をクリックし、右下の「フォルダーの選択」を押します。
4.「ダウンロードする前に各ファイルの保存先を確認する」の右にあるスイッチをON(右)に移動します。
上のタブで設定の画面を閉じます。次からはダウンロードクリックで「名前を付けて保存」画面が開きます。
または、
2.設定画面で画面一番下の「詳細設定を表示...」クリックして [ダウンロード] セクションまで、下にスクロールします。
3.「保存先」の右にある「変更」ボタンを押すと「保存先」画面が開きますので、画面左の「PC」をクリックし、表示されたフォルダーから「デスクトップ」をクリックし、右下の「フォルダーの選択」を押します。
4.[ダウンロード前に各ファイルの保存場所を確認する] または[ファイルごとに保存する場所を確認する]チェックボックスをオンにします。
上のタブで設定の画面を閉じます。次からはダウンロードクリックで「名前を付けて保存」画面が開きます。
こんなときは:
「レセプトデータのファイル名に「RECEIPTS (1).UKE」のように勝手に番号がついてしまう」
Q.レセプトデータのダウンロード時に「RECEIPTS (1).UKE」のようにファイル名に勝手に番号がついてしまう
A.
Microsoft Edgeをご利用の場合は
1. Microsoft Edge画面右上にある横に並んだ3つの点をクリックし「設定」を選びます。2.「設定」が開きますので、設定画面左にある「ダウンロード」をクリックします。
3.「場所」の右にある「変更」ボタンを押すと「場所」画面が開きますので、画面左の「PC」をクリックし、表示されたフォルダーから「デスクトップ」をクリックし、右下の「フォルダーの選択」を押します。
4. Microsoft Edgeを再起動します。
Google Chromeをご利用の場合は
1. Google Chrome画面右上の2.「設定」が開きますので、設定画面左にある「詳細設定」をクリックし、その下にある「ダウンロード」をクリックします。
3.「保存先」の右にある「変更」ボタンを押すと「保存先」画面が開きますので、画面左の「PC」をクリックし、表示されたフォルダーから「デスクトップ」をクリックし、右下の「フォルダーの選択」を押します。
4. Google Chromeを再起動します。
上記で解決しない場合
・パソコンのデスクトップにある「RECEIPT.UKE」という名前のファイルを削除します。
・「・・CSVダウンロード」クリック時に画面右側に開く「ダウンロード」ウィンドに表示されている「RECEIPTS.UKEで行う操作を選んでください。」の右にある「×」を全てクリックし「取り消し済み」にしてください。
上記でも解決しない場合
A.保存時にファイル名欄で「 (数字)」の部分を削除し「RECEIPTS.UKE」というファイル名にする。
または、ダウンロード後CDにコピーする前に「ファイル名を右クリック」「名前の変更」で「 (数字)」の部分を削除してください。
*(数字)の前の半角スペースも削除し「RECEIPTS.UKE」というファイル名にしてください。
こんなときは:
「装着(補管中など装着材料のみ算定時)0点」を同時に算定してください。のメッセージが出る
Q.「装着(補管中など装着材料のみ算定時)0点」を同時に算定してください。のメッセージが出るが、何を算定するのかわからない。
A.処置セット「脱離再装着」内の「装着(補管中など装着材料のみ算定時)0点」を同時に算定してください。電子申請におきましては装着材料だけの算定は出来ませんので、必ず「装着」を同時に算定してください。
こんなときは:
「レセプトチェックは?」
Q.「レセプトチェック」はどうなっているのでしょうか。
A.毎回処置入力時に右下の「保存」ボタンを押した時点でかかります。月次分集計時まとめてのチェックはレセプト画面の「入力データチェック」ボタンで行います。また、支払基金様・国保連合会様のオンラインチェックご希望の場合は「オンライン請求」導入をお勧め申し上げます(ご希望の折は弊社サポートデスクまでお問い合わせください)。
こんなときは:
「病名を選択してください」のメッセージが保存時に表示される
Q.処置入力後の保存時に「病名を選択してください」のメッセージが表示される。
A.処置入力画面左上の部位欄に部位病名の表示されていない(右側に「X」だけが表示されている)行があるかと存じますので、それを削除(「X」をクリック)してください。
こんなときは:
改訂前の点数で未来院請求の冠等の点数を入力したい
Q.点数改訂をまたいでの未来院請求で、旧点数で冠等の点数を入力したい
A.処置入力画面左上の処置日を改訂前の日付とした上で、冠等の点数を算定して頂き(右下画面に旧点数を下ろしていただき)ましてから、改めて左上の処置日を請求月の日付として保存をしてください。
こんなときは:
自費診療あるいは保険請求外の入力
Q.自費診療あるいは保険請求の出来ない患者さん(医療保険未加入10割負担等)の診療入力は?
A.→自費診療:該当患者さんの画面を開き「自費」タブを押して開く自費画面で、「自費カルテ入力」ボタンをクリックして「自費カルテ入力」画面を開きます。
処置内容と金額を入力して、自費カルテや自費領収書の印刷ができます。
A.→保険請求の出来ない患者さん:「初診」あるいは「再診」の算定数を「0」とし、「月遅れ請求、平成○○年○○月発行」をご選択・採用いただき、「平成○○年○○月発行」の○○部分を入力しないでください。これでレセプトには集計されません。
こんなときは:
分割抜歯後のブリッジ部位の入力方法
Q.「分割抜歯」後のブリッジ部位の入力をする場合。
A.例)5番6番(6番分割)の場合:「部位新規登録」ボタン→「5番」→「支台歯」ボタン→「6番」→「遠心側支台歯」ボタン
例)6番7番(6番分割)の場合:「部位新規登録」ボタン→「7番」→「支台歯」ボタン→「6番」→「近心側支台歯」ボタン
こんなときは:
正中隙部位の入力方法
Q.「正中隙」の部位を入力をする場合。
A.「部位新規登録」ボタン→「右側1番(必ず右側から)」→「支台歯」ボタン→「隙」ボタン→「左側1番」→「支台歯」ボタン
こんなときは:
「乳幼児」「ひとり親」等の公費の集計
Q.「乳幼児」「ひとり親」等の公費を専用用紙での集計する場合。
A.「子ども医療費助成」や「ひとり親家庭等医療費助成」などの「福祉医療費助成」公費を別途集計する必要がある場合、
レセプト画面の一番下にある「福祉医療費助成集計」というボタンをクリックすることで、福祉医療費助成の集計を行うことが出来ます。
集計結果の表から、各自治体専用の福祉医療費請求書(医療費助成請求書)へ転記を行ってください。
レセプトデータのダウンロードに関しましては
「併用レセプトで支払基金への請求できない医療費等助成制度」分に関しまして
をご参照ください。
こんなときは:
レセプト転帰区分に「死亡」あるいは「治ゆ」を記録する場合
Q.レセプトの転帰区分に「死亡」あるいは「治ゆ」を記録したい場合は?
A.「転帰区分記録」の付いたコメントを採用してください(「転帰区分記録(治ゆ)」等)。
なお、未来院請求の「転帰区分(中止)」は未来院請求入力時に自動的に表示されます。
こんなときは:
「東日本大震災ならびに平成28年熊本地震被災者(支払免除)被災者のレセプト」
Q.「東日本大震災ならびに平成28年熊本地震被災者(支払免除)のレセプト」の出力請求方法。
A.
東日本大震災や平成28年熊本地震の被災者の方が「免除証明書」を提示した際は、患者詳細画面での負担割合は通常の法定給付(六歳未満は2割、六歳以上は3割 など)が入力されたままで、「公費あり」欄にチェックを入れてください(公費番号の入力はしないでください)。
これで患者負担は0円になります。
さらに、処置入力時に処置入力とともに処置セット「コメント(摘要欄)」内にある「災1」のコメントを月に1回採用してください。
該当患者様のレセプトが、通常のレセプトと共に被災者レセプトとして電子請求されます。
*なお、紙レセプトで請求される場合は該当患者さんの該当月のレセプトを表示し印刷後、レセプトの上部右側に赤枠赤字で「災1」と手書きで記入し、下部一部負担金額欄に黒字で「(免除)」と記入します。この被災者のレセプト用紙は、通常のレセプトデータとは別に請求書と共に綴じて請求します。
こんなときは:
「今回は請求を止めておきたいレセプト」の入力、請求方法
Q.生保の医療券未着や無保険での診療等で「今回は請求を止めておきたいレセプト」の入力、請求方法
A.
処置入力画面にて処置セット「月遅れ請求」より「請求漏れ西暦○○年○○月請求分と一緒に請求(数字を入力)」をご選択・採用いただき、「西暦○○年○○月」の○○部分を入力しないでください。これでレセプトには集計されません。
なお、生保の医療券未着の場合は、後に医療券が届いた時点で「西暦○○年○○月請求分と一緒に」の○○部分に請求年月(例:西暦2021年の5月分と一緒に請求する場合は「2021」と「5」)をご入力し「月遅れ請求」としてご請求ください。この時、摘要欄へのコメント「月遅れ請求」も忘れずにご採用ください。
こんなときは:
アットレセに表示するフォント(書体)の設定方法
Q.アットレセ画面の一部がズレて表示される
A.
「アットレセ」に表示する文字のフォント(書体)の設定を行ってください、この設定を行いませんと画面の一部がズレて表示される場合がございます。
フォント設定の変更方法はご利用のブラウザによって異なりますので以下をご参照ください。
Google Chrome(グーグルクローム)での設定方法
・Google Chrome画面右上の「縦の3点リーダ」をクリックし、
・「設定」をクリックします。
・「デザイン」エリアの「フォントをカスタマイズ」をクリックしフォント設定画面を開きます。
・標準フォントを「Meiryo UI」(または「メイリオ」)に変更し設定画面を閉じます。
Microsoft Edge(マイクロソフト・エッジ)での設定方法
・Microsoft Edge画面右上の横の3点リーダ「・・・」をクリックし、
・「設定」をクリックします。
・画面左にある「外観」をクリックし、
・下にスクロールして項目「フォント」の「フォントのカスタマイズ」の右にある「>」をクリックします。
・標準フォントを「Meiryo UI」に変更し設定画面を閉じます。
Internet Explorer(インターネットエクスプローラー)での設定方法
・画面右上の「歯車マーク」→「インターネット オプション」をクリック。
・「全般」タブを押し、下の「フォント」をクリックしフォント設定画面を開きます。
・言語セットを「日本語」にし、左側のWebページフォントを「メイリオ」にし「OK」ボタンをクリックします。
・「インターネット オプション」画面に戻りますので、再度「フォント」をクリックしフォント設定画面を開きます。
・言語セットを「ラテン語基本」または「ラテン語ベース」にし、左側のWebページフォントを「メイリオ」(または「Meiryo」)にし「OK」ボタンをクリックします。
こんなときは:
「Windows 8のInternet Explorerでアットレセが表示できない場合」
Q.Windows 8のパソコンでInternet Explorerでアットレセのアドレスを入力してもログイン画面が表示できない場合
A.下記の1から7の手順で設定を変更してください。
1.Internet Explorerを開き、右上の「設定ボタン」(歯車のマーク)をクリックします。
2.[インターネットオプション]をクリックします。
3.「プログラム」タブをクリックします。
4.「リンクの開き方を下記3つの中から選択」で[常にデスクトップ用Internet Explorerで開く]を選びます。
5.「Internet Explorerタイルをクリックするとデスクトップで開く」のチェックボックスにチェックを入れます。
6.下の[OK]をクリックしてインターネットオプション画面を閉じます。
7.設定が変更されましたので、Internet Explorerを改めて起動してアットレセに接続してみてください。
こんなときは:
「自動でCDフォルダーが開かない場合」
Q.CD-Rをパソコンにセットしても自動でCDフォルダーが開かない場合
A.下記の1から9の手順で設定を変更してください。
1.Windows 7 の場合:「スタート」ボタンをクリックします。
1.Windows 8 の場合:「設定」または「PC設定」ボタンをクリックします。
1.Windows 10 の場合:「スタート」ボタンをクリックし、アプリ一覧から[Windowsシステムツール]をクリックします。
2.「コントロールパネル」をクリックします。
3.「ハードウェアとサウンド」をクリックします。
4.「自動再生」をクリックします。
5.自動再生画面一番上の「すべてのメディアとデバイスで自動再生を使う」にチェックが入っていることを確認します。
6.項目「CD」にある「空のCD」の右にある「下向き矢印」ボタンをクリックし、表示される一覧から「ファイルをディスクに書き込む」を選択します。
7.項目「CD」にある「オーディオCD」「拡張オーディオCD」「ビデオCD」「スーパービデオCD」の各項目の右にある「下向き矢印」ボタンをクリックし、4項目とも表示される一覧から「毎回動作を確認する」を選択します。
8.5つの項目で設定が済みましたら右下の「保存」をクリックして設定を保存し、設定画面を閉じます。
9.パソコンを再起動します。
こんなときは:
「診療報酬明細書」が表示できなくなった(いつまでたっても白い画面のまま)
Q.「診療報酬明細書」ボタンを押しても診療報酬明細書が表示できなくなった(いつまでたっても白い画面のまま)
A.下記の1から4の手順を実施してください。
1.Internet Explorer画面上部の「ツール」ボタンをクリックし「閲覧履歴の削除」を選択します。
2.「閲覧の履歴の削除]画面が開きますので、
「インターネット一時ファイルおよび Web サイトのファイル」または、
「インターネット一時ファイル」
にチェックを入れ、「削除」ボタンをクリックします。
3.Internet Explorer を終了します。
4.再度 Internet Explorer を起動します。
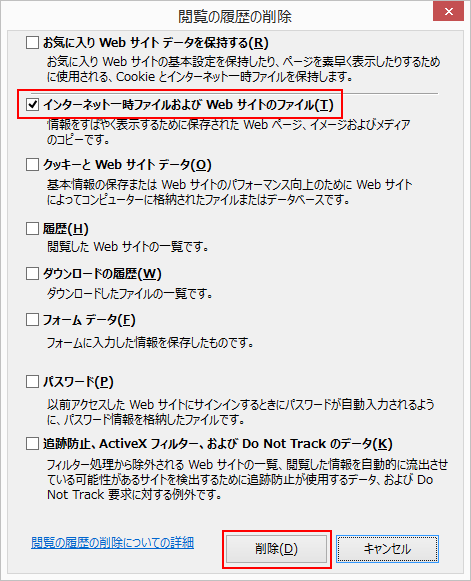
こんなときは:
「北海道基準の患者負担分を市町村が助成」する2種類の公費番号の入力
Q.「北海道基準の患者負担分を市町村が助成」する2種類の公費番号「90,91」「93,94」「45,46」の入力方法
A.
患者詳細画面の右下の公費欄:
「公費あり」にチェックを入れ
初診月(初診料を算定している月)
・患者詳細画面の「第1公費欄(負担者番号)例:45・・・(受給者番号)」と「第2公費欄(負担者番号)例:46・・・(受給者番号)」をご入力ください、なお負担割合などは第1公費による条件(例:「初診時だけ負担金」欄に510円)をご入力ください
・コメント「第2公費適用後患者負担額:」というコメントがありますので、月に一度このコメントを採用後「:」の後にその月の第2公費適用後患者負担額をご入力ください(患者負担なしの場合は空欄のまま)。
再診月(初診料を算定していない月)
・患者詳細画面の「第1公費欄(負担者番号)例:45・・・(受給者番号)」をご入力ください、第2公費欄のご入力は不要です。
負担割合などは第1公費による条件(例:「初診時だけ負担金」欄に510円)をご入力ください。
(コメント「第2公費適用後患者負担額:」の採用も不要です)
こんなときは:
エックス線システム等への新規登録患者情報連携
Q.エックス線システム等の他社システムへの新規患者登録時における氏名等のデータ連携方法は?
A.
「アットレセ」患者詳細画面入力後、画面右上の「保存して連携先にも出力」ボタンを押します。
Internet Exploreの場合:
・画面下に「・・・を開くか、または保存しますか?」と表示が出ますので、
「保存」の右にある下向き矢印をクリックして「名前を付けて保存」を選択してください。
・「名前を付けて保存」画面が開いて保存先を聞いてきますので、
連携先となっているホルダーをダブルクリックして開いた後に右下の「保存」ボタンを押します。
・2回目からは連携先ホルダーが自動で開きますので右下の「保存」ボタンを押すだけで結構です。
Google Chromeの場合:
・「名前を付けて保存」画面が開いて保存先を聞いてきますので、
連携先となっているホルダーをダブルクリックして開いた後に右下の「保存」ボタンを押します。
・2回目からは連携先ホルダーが自動で開きますので右下の「保存」ボタンを押すだけで結構です。
Microsoft Edgeの場合:
・画面下に「・・・について行う操作を選んでください」と表示が出ますので、
「保存」の右にある上向き矢印をクリックして「名前を付けて保存」を選択してください。
・「名前を付けて保存」画面が開いて保存先を聞いてきますので、
連携先となっているホルダーをダブルクリックして開いた後に右下の「保存」ボタンを押します。
・2回目からは連携先ホルダーが自動で開きますので右下の「保存」ボタンを押すだけで結構です。
こんなときは:
「介護保険の請求方法」
Q.介護保険の電子請求を行う方法
A.アットレセで介護保険の請求はできませんが、介護保険の請求データは「介護電子媒体化ソフト」で作成いただけます。
「介護電子媒体化ソフト」のインストール(「名前を付けて保存」でダウンロードして実行してください)
「介護電子媒体化ソフト 操作マニュアル」のダウンロード
作成した介護保険の請求データをCD-R等に格納し「介護保険請求における磁気媒体等送付書」を添付して国保連合会に提出し請求します。
その他「アットレセ」操作上ご不明な点がございましたら 下記「アットレセ」サポートデスクへご連絡ください。
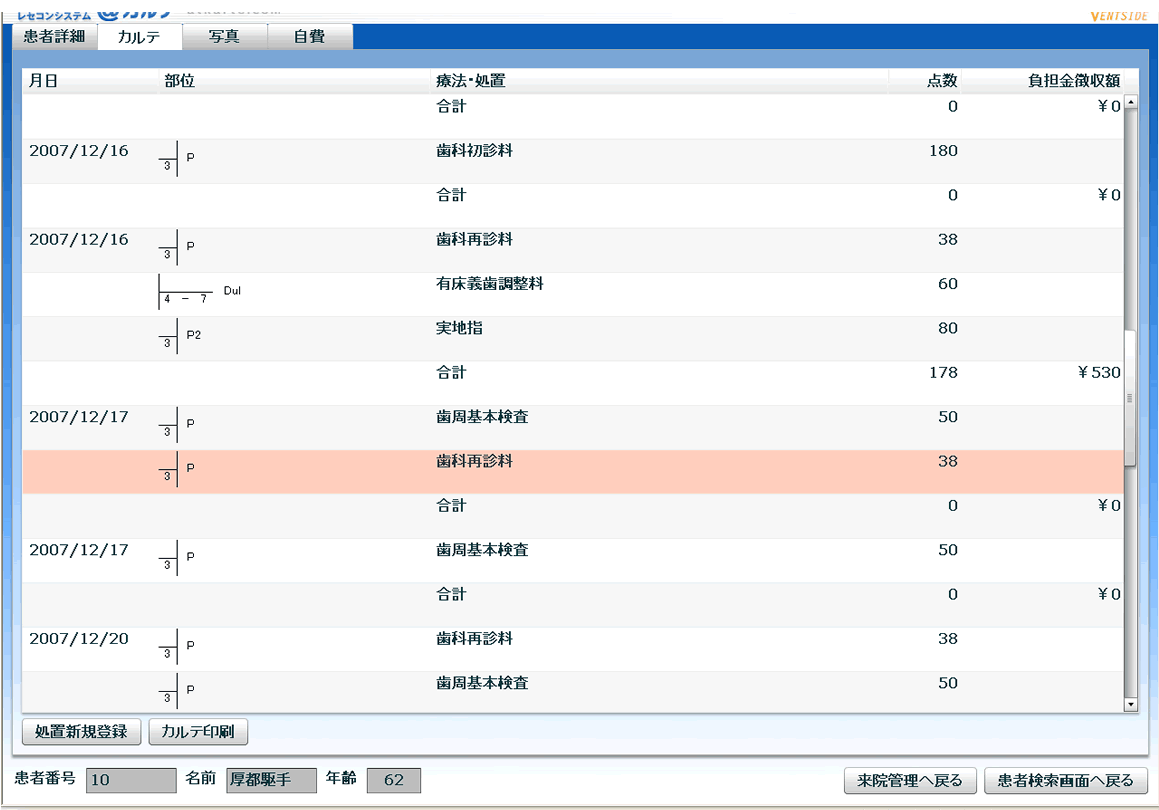
![[プロパティ]を選択している画面](img/manual_clip_image002.jpg)
![[OK]ボタンをクリックしている画面](img/manual_clip_image001_0000.gif)